win7怎么清理c盘没用的文件 删除win7系统电脑C盘中的无用文件步骤
更新时间:2023-09-10 09:54:45作者:xtyang
win7怎么清理c盘没用的文件,在使用Win7系统的电脑中,随着时间的推移,C盘中会堆积许多无用的文件,占据了宝贵的存储空间,为了提高电脑的运行速度和性能,我们需要定期清理C盘中的无用文件。如何删除这些无用文件呢?接下来我将为您介绍一些简单的步骤,帮助您清理C盘中的无用文件,释放存储空间,让您的电脑焕发出新的活力。
操作方法:
1.首先打开电脑,然后点击桌面“这台电脑”。
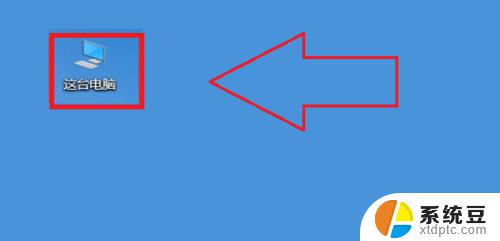
2.然后找到C盘。
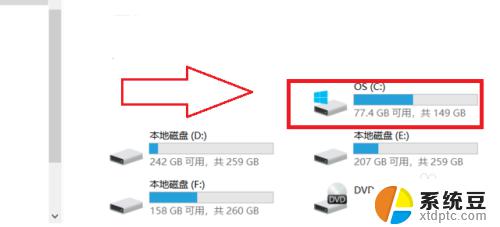
3.然后右击选择“属性”。
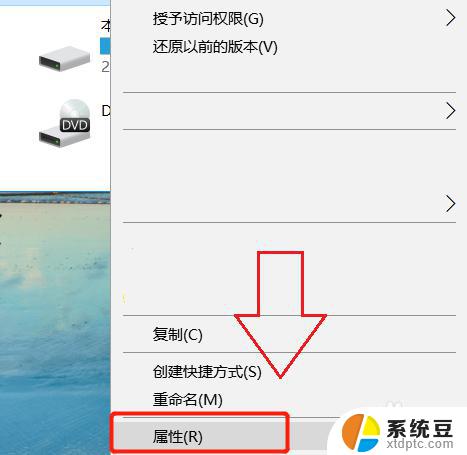
4.然后点击“磁盘清理”。
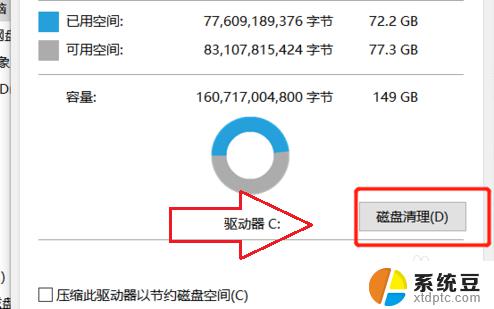
5.接着选择需要删除的文件并点击“确定”。
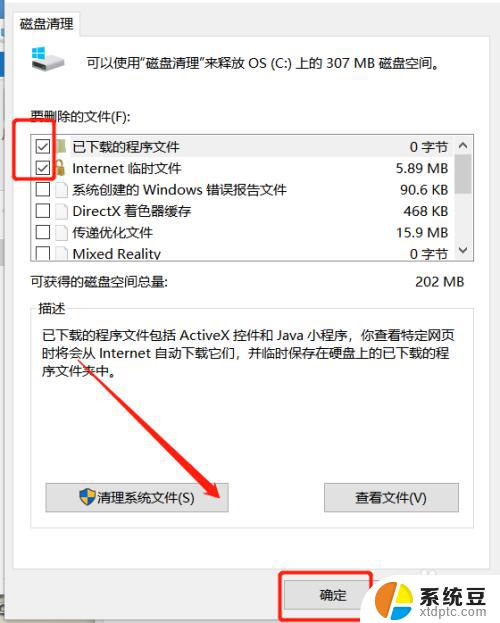
6.最后一步,点击“永久删除”就可以。
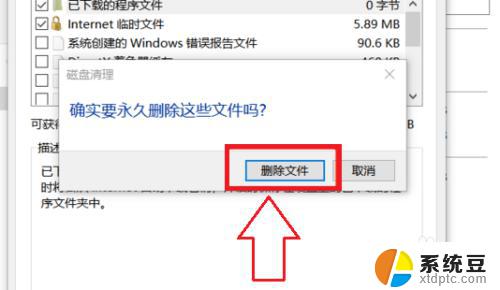
以上是win7如何清理c盘无用文件的所有内容,有需要的用户可以根据小编的步骤操作,希望对大家有所帮助。
win7怎么清理c盘没用的文件 删除win7系统电脑C盘中的无用文件步骤相关教程
- win7清理磁盘垃圾怎样清理 Win7系统磁盘垃圾文件清理方法
- win7 硬盘里的文件删不了 如何删除无法删除的文件
- win7如何恢复回收站被清空的文件 如何恢复win7系统清空的回收站中的文件
- windows7怎么更改中文 win7英文系统变成中文系统的步骤
- win7分区c盘不能扩展卷 Windows7系统下C盘扩容方法
- win7如何恢复回收站删除的文件在哪里 win7回收站不小心清空后如何恢复已删除的文件
- win7系统怎么设置中文 win7英文系统改成中文步骤
- win7 光盘刻录 Win7系统光盘刻录功能使用步骤
- win7怎么显示隐藏的文件 win7系统如何找到隐藏的文件
- win7怎么用pe清除电脑密码 使用PE工具清除win7登录密码步骤
- 电脑显示文件后缀名win7 win7如何显示文件后缀设置方法
- win7无法搜索文件 Win7搜索栏无法搜索文件怎么办
- win7开机怎么进入bios界面 win7如何进入BIOS设置界面
- w7电脑屏幕亮度怎么调 Win7系统如何调整屏幕亮度
- xp如何共享win7的打印机 xp连接win7共享打印机教程
- windows 7无法系统还原 win7笔记本恢复出厂设置步骤
win7系统教程推荐
- 1 windows 7无法系统还原 win7笔记本恢复出厂设置步骤
- 2 win 7笔记本电脑投屏到电视 Win7投屏到设备的技巧和注意事项
- 3 投影仪不支持win 7电脑 Win7电脑怎么实现投屏到电视
- 4 window 7电脑如何重置 win7笔记本如何恢复出厂设置
- 5 win7全屏显示 win7全屏模式怎么设置
- 6 w7双屏显示器设置1和2 双显示器如何设置主显示器和副显示器
- 7 windows7专业版忘记开机密码了怎么办 win7开机密码忘记了怎么办
- 8 w7锁屏时间设置在哪里 Win7锁屏时间设置步骤
- 9 win7系统怎么修复系统 Win7系统快速修复方法
- 10 win7怎么显示隐藏的文件 win7系统如何找到隐藏的文件