u盘不显示盘符怎么办win10 Win10连接U盘无法显示盘符怎么办
更新时间:2023-09-25 09:54:20作者:xtliu
u盘不显示盘符怎么办win10,在使用Win10系统时,有时候连接U盘却发现无法显示盘符,这个问题让人头疼不已,U盘无法显示盘符可能会导致我们无法正常访问其中的数据,给工作和生活带来不便。当我们遇到U盘不显示盘符的情况时,应该如何解决呢?下面将为大家介绍几种常见的解决方法,希望能帮助到大家解决这一问题。
具体步骤:
1.往电脑USB接口插入U盘,发现并没有找到U盘设备。如果可以确定接口没问题,U盘也没问题的情况下,有可能是win10系统问题;
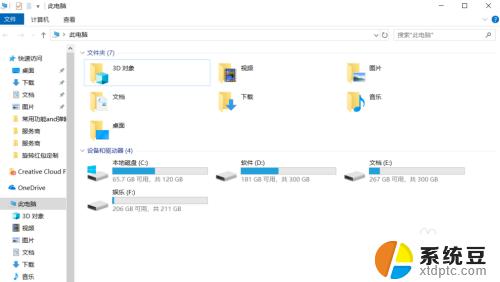
2.操作一:点击左下角的开始菜单,在打开的菜单项中,选择关机按钮上面的设置,那个齿轮图标就是设置;操作如下。
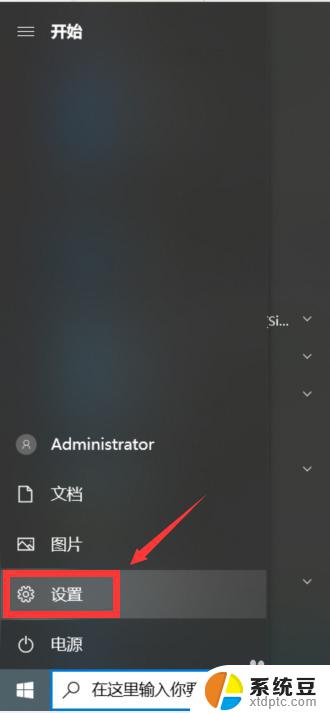
3.操作二:按 Win + I 这个组合键都可以快速打开Windows 设置,在设置窗口。可以使用搜索框查找设置,也可以直接找到设备(蓝牙、打印机、鼠标);操作如下。
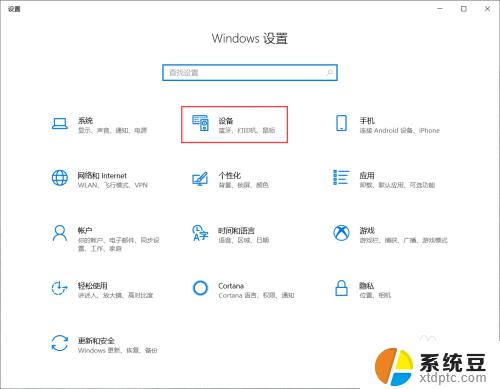
4.操作三:设备窗口,点击左侧的蓝牙和其他设备,在设备列表中可以看到U盘,然后点击删除设备;操作如下。
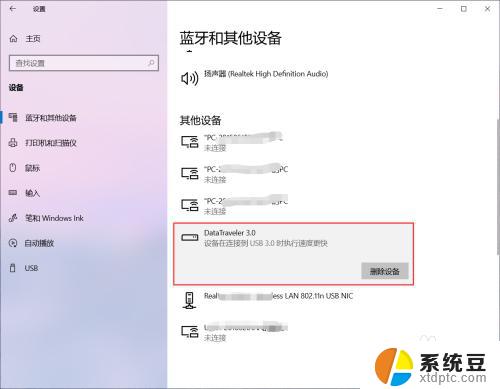
5.操作四:删除设备的时候,会提示是否确定要删除此设备?这时候点击是即可;操作如下。
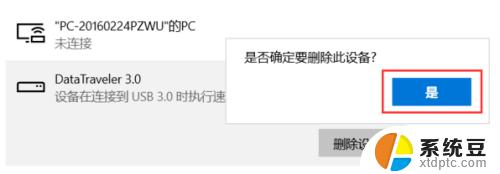
6.操作五:最后重新拔出U盘,再重新插入电脑。打开此电脑,应该就能看到U盘盘符了,如果问题还没有解决,那请重启电脑再试一下吧;操作如下。
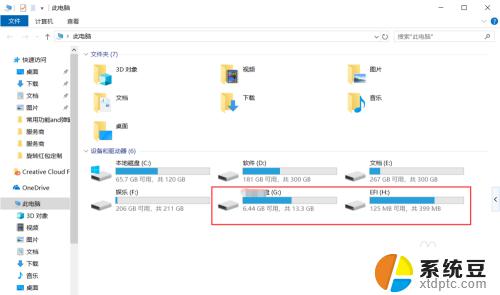
以上就是关于在Win10下U盘不显示盘符的解决方法,用户如有疑问可以参考小编提供的步骤进行操作,希望对大家有所帮助。
u盘不显示盘符怎么办win10 Win10连接U盘无法显示盘符怎么办相关教程
- u盘从系统盘恢复 win10系统U盘还原为普通U盘步骤
- win10系统改盘符 Win10系统更改硬盘盘符字母方法
- 电脑访问路由器u盘 Win10无法打开路由器连接的硬盘或U盘的解决方法
- win10不识别优盘 如何解决WIN10系统无法读取插入的U盘问题
- win10 显示键盘 电脑屏幕没有键盘显示
- win10插硬盘不显示 怎样处理移动硬盘插上电脑但不显示的问题
- win10系统u盘启动设置 win10电脑如何设置U盘启动
- win10有个磁盘不显示 Windows10系统电脑磁盘消失解决方法
- 键盘手写不显示字 如何在win10中开启屏幕手写键盘
- win不显示桌面 win10系统无法显示桌面怎么办
- windows开机很慢 win10开机破8秒的实用技巧
- 如何将软件设置成开机自动启动 Win10如何设置开机自动打开指定应用
- 为什么设不了锁屏壁纸 Win10系统锁屏壁纸无法修改怎么处理
- win10忘了开机密码怎么进系统 Win10忘记密码怎么办
- win10怎样连接手机 Windows10 系统手机连接电脑教程
- 笔记本连上显示器没反应 win10笔记本电脑连接显示器黑屏
win10系统教程推荐
- 1 windows开机很慢 win10开机破8秒的实用技巧
- 2 如何恢复桌面设置 win10怎样恢复电脑桌面默认图标
- 3 电脑桌面不能显示全部界面 win10屏幕显示不全如何解决
- 4 笔记本连投影仪没有声音怎么调 win10笔记本投影投影仪没有声音怎么解决
- 5 win10笔记本如何投影 笔记本投屏教程
- 6 win10查找隐藏文件夹 Win10隐藏文件查看方法
- 7 电脑自动开机在哪里设置方法 Win10设置每天定时自动开机
- 8 windows10找不到win7打印机 Win10系统电脑如何设置共享Win7主机的打印机
- 9 windows图标不显示 Win10任务栏图标不显示怎么办
- 10 win10总显示激活windows 屏幕右下角显示激活Windows 10的解决方法