win10 自带的录屏工具 Windows10自带的录屏软件怎么设置
更新时间:2023-09-13 09:53:43作者:xtliu
win10 自带的录屏工具,在如今数字化时代,录屏软件成为了许多人在工作、学习以及娱乐中不可或缺的工具,而对于Windows10用户来说,幸运的是他们不需要额外下载或安装任何软件,因为系统自带了一款功能强大的录屏工具。Windows10自带的录屏软件可以满足用户的各种录屏需求,无论是为了记录游戏精彩时刻、制作教学视频还是进行远程会议,都能轻松实现。让我们一起来了解一下Windows10自带的录屏软件怎么设置吧!
操作方法:
1.win+G 组合键是打开录屏软件的快捷方式,只要按下win+G就可以打开录屏软件。

2.接下来会出现是否要打开游戏录制工具栏?选择是的,在是的这是一个游戏上面打勾。
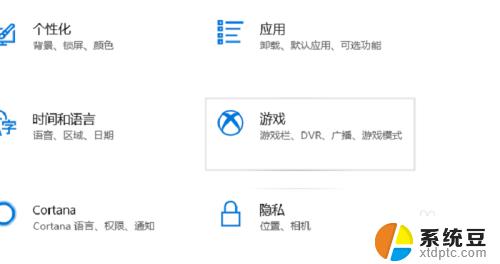
3.之后就会出现Win10录屏软件主界面,win10自带的录屏软件是为了游戏设置的录屏软件。

4.在录屏软件的主界面选择立即录制,快捷键是win+ait+r,就可以录制手机上面的文本。

5.录屏软件还带有麦克风,可以录制玩家的声音。也可以关闭录制玩家的声音,可以更具自己的喜好选择。

6.在游戏录制的时候,录屏软件会变小显示在电脑的右上角。想停止录制可以点击停止录制就可以停止录制视频。
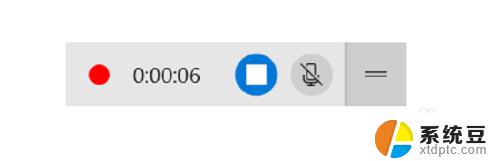
7.视频录制好了以后,可以在视频录制的保存的文本查看录制的视频,当然视频有保存到文件夹里面。
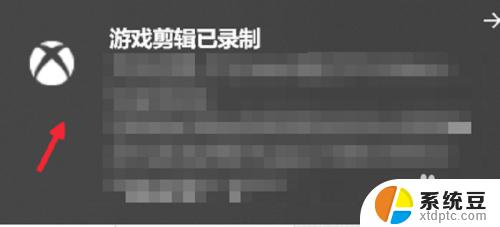
以上就是Win10内置的录屏工具的全部内容,如果您还有任何疑问,请参考我的步骤进行操作,希望这对您有所帮助。
win10 自带的录屏工具 Windows10自带的录屏软件怎么设置相关教程
- win10的录屏软件 Windows10自带的录屏软件怎么操作
- windows10自带录屏保存在哪 Win10 自带录屏工具录制文件保存在哪里
- win10 录屏工具 win10内置录屏软件的操作步骤
- windows如何录制屏幕 win10系统自带的录屏功能怎么操作
- 电脑有自带的截图工具吗 win10系统自带截图工具在哪里
- win10自带一键清理流氓软件 如何使用Win10自带的恶意软件清理工具保护计算机安全
- win10自带录屏录制桌面 win10桌面录制教程
- windows10一键清理垃圾脚本 win10自带垃圾清理工具自动清理设置
- 笔记本电脑有自带录音功能吗 如何在win10系统中使用自带录音工具
- windows自带杀毒软件怎么关闭 Windows10系统如何关闭自带杀毒软件
- windows开机很慢 win10开机破8秒的实用技巧
- 如何将软件设置成开机自动启动 Win10如何设置开机自动打开指定应用
- 为什么设不了锁屏壁纸 Win10系统锁屏壁纸无法修改怎么处理
- win10忘了开机密码怎么进系统 Win10忘记密码怎么办
- win10怎样连接手机 Windows10 系统手机连接电脑教程
- 笔记本连上显示器没反应 win10笔记本电脑连接显示器黑屏
win10系统教程推荐
- 1 windows开机很慢 win10开机破8秒的实用技巧
- 2 如何恢复桌面设置 win10怎样恢复电脑桌面默认图标
- 3 电脑桌面不能显示全部界面 win10屏幕显示不全如何解决
- 4 笔记本连投影仪没有声音怎么调 win10笔记本投影投影仪没有声音怎么解决
- 5 win10笔记本如何投影 笔记本投屏教程
- 6 win10查找隐藏文件夹 Win10隐藏文件查看方法
- 7 电脑自动开机在哪里设置方法 Win10设置每天定时自动开机
- 8 windows10找不到win7打印机 Win10系统电脑如何设置共享Win7主机的打印机
- 9 windows图标不显示 Win10任务栏图标不显示怎么办
- 10 win10总显示激活windows 屏幕右下角显示激活Windows 10的解决方法