电脑上如何手写输入 Win10如何启用系统自带的手写输入法
更新时间:2023-12-08 09:53:47作者:xtliu
如今随着科技的不断进步,电脑已经成为我们生活中不可或缺的一部分,而对于那些喜欢用手写输入的人来说,Win10系统提供了便利的手写输入法。手写输入法的启用对于那些需要频繁书写文字或者更加自然地输入文字的用户来说,是非常实用的。如何在Win10系统上启用系统自带的手写输入法呢?本文将为大家详细介绍Win10系统中手写输入法的启用方法。
操作方法:
1.在Windows10系统桌面,右键点击屏幕底部的任务栏空白位置。在弹出菜单中选择“显示触摸键盘按钮”的菜单项。
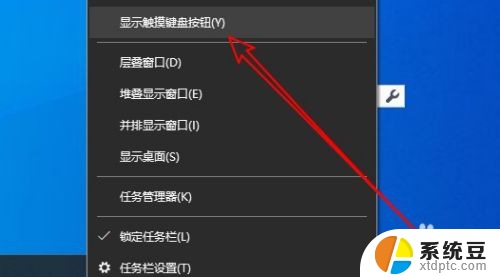
2.这时可以在Windows10任务栏看到触摸键盘的图标了。
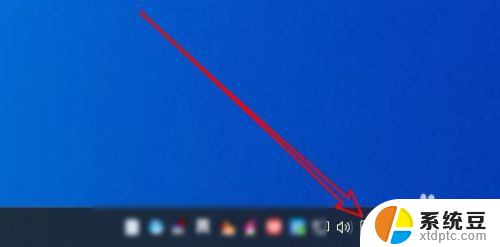
3.点击该图标可以在屏幕上打开触摸键盘,点击键盘左上角的设置按钮。
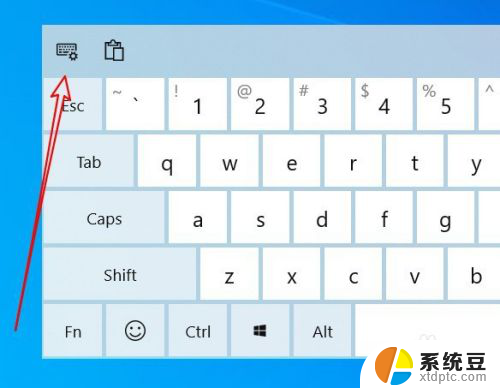
4.接着在弹出的下拉菜单中点击“手写”的图标。
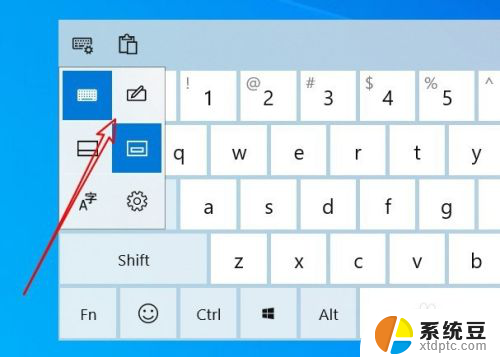
5.这时就会把触摸键盘修改为手写盘的界面了。
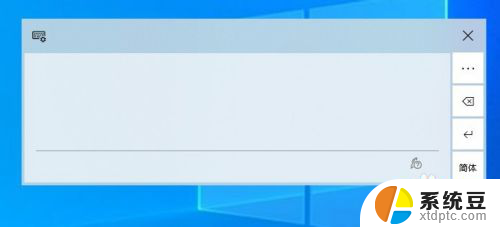
6.直接用鼠标拖动就可以手写汉字,然后从上面的候选框中选择文字。就可以直接输入到编辑区域了。
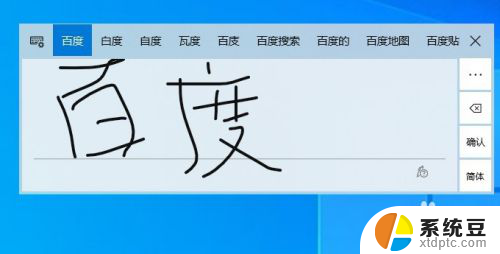
7.总结:
1、打开Windows10的屏幕触摸键盘
2、然后在设置菜单中修改为手写状态
3、直接在屏幕上手写就可以输入汉字了
以上就是电脑上如何手写输入的所有内容,如果您遇到这种情况,您可以按照以上方法解决,希望这能对大家有所帮助。
电脑上如何手写输入 Win10如何启用系统自带的手写输入法相关教程
- 笔记本能手写打字吗 win10自带输入法手写输入功能怎么使用
- 电脑键盘有手写功能吗 win10自带的输入法手写输入功能怎么用
- win10系统怎么卸载输入法 win10系统删除自带输入法的步骤
- win10系统输入法被禁用 Win10输入法被禁用如何恢复方法
- 键盘手写不显示字 如何在win10中开启屏幕手写键盘
- 操作系统的五笔 Windows10系统如何启用五笔输入法
- 电脑如何切换拼音输入法 Win10输入法切换
- win10打开手写板 win10手写板功能如何使用
- 玩游戏怎么关掉输入法 如何在Win10玩游戏时禁用输入法
- 如何将输入法添加搜狗输入法 设置win10默认输入法为搜狗输入法的方法
- win10怎样连接手机 Windows10 系统手机连接电脑教程
- 笔记本连上显示器没反应 win10笔记本电脑连接显示器黑屏
- 如何恢复桌面设置 win10怎样恢复电脑桌面默认图标
- 电脑桌面不能显示全部界面 win10屏幕显示不全如何解决
- windows10关闭虚拟内存 win10如何关闭虚拟内存以提升性能
- win10制作自己的镜像 Win10系统镜像创建教程
win10系统教程推荐
- 1 如何恢复桌面设置 win10怎样恢复电脑桌面默认图标
- 2 电脑桌面不能显示全部界面 win10屏幕显示不全如何解决
- 3 笔记本连投影仪没有声音怎么调 win10笔记本投影投影仪没有声音怎么解决
- 4 win10笔记本如何投影 笔记本投屏教程
- 5 win10查找隐藏文件夹 Win10隐藏文件查看方法
- 6 电脑自动开机在哪里设置方法 Win10设置每天定时自动开机
- 7 windows10找不到win7打印机 Win10系统电脑如何设置共享Win7主机的打印机
- 8 windows图标不显示 Win10任务栏图标不显示怎么办
- 9 win10总显示激活windows 屏幕右下角显示激活Windows 10的解决方法
- 10 win10 查看wifi 密码 win10系统如何查看已保存WiFi密码