win10 视频录制 win10电脑如何录制桌面视频
win10 视频录制,在如今数字化的时代,视频录制已经成为了我们生活中不可或缺的一部分,而对于使用Windows 10操作系统的用户来说,录制桌面视频便成为了一种常见的需求。无论是为了记录游戏操作、制作教学视频,还是与朋友分享屏幕上的精彩瞬间,Win10提供了简便而强大的视频录制功能,让我们能够轻松捕捉并留存桌面上的重要内容。在本文中我们将会详细介绍Win10如何进行视频录制,以及一些常见问题的解决方法,帮助大家更好地利用这一功能,提升录制视频的效果和体验。无论您是初次接触视频录制,还是想要进一步提升录制技巧,本文都将为您提供有用的指导和建议。
具体方法:
1.点击win10电脑左下角的开始菜单,然后我们就会在左侧的窗口中找到“相机”应用,如图所示...
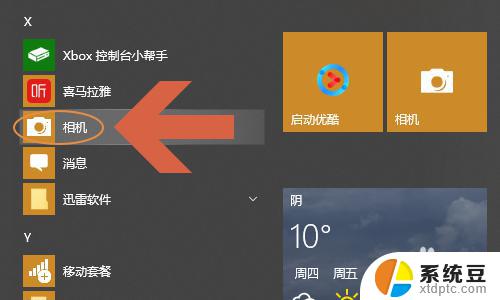
2.点击之后就会切换到拍摄界面了,这个功能相信大部分网友都知道。在该界面的右侧我们会看到视频按钮,见下图...

3.点击该按钮,就可以给当前摄像机对着的画面录制视频了,屏幕最下方会显示录制的时长;
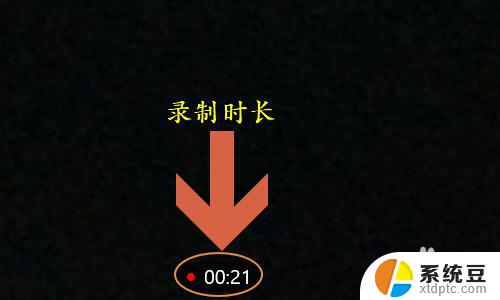
4.如果需要结束录制,那么在该页面的右侧点击红色的开始/停止按键。也可以选择上方的暂停按键,如图一所示...一旦录制结束,刚才录制的视频就会显示在屏幕右下角;


5.那么在电脑哪个文件夹可以找到之前录制的所有视频文件呢?我们需要点击以上步骤右下角的视频,然后在视频播放页面点击右上角的三点图标找到“打开文件夹”选项。这样即可查看所有录制的视频了,见图二...
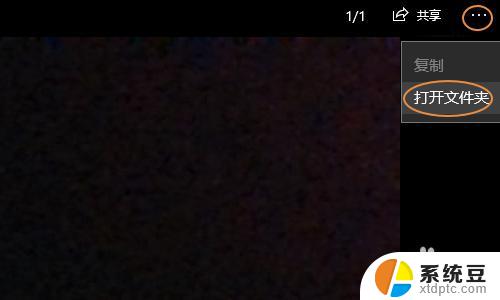
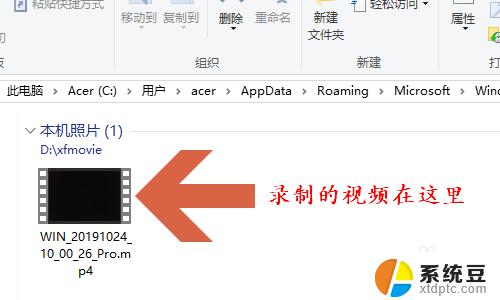
以上是win10视频录制的全部内容,如果您还有任何不清楚的地方,可以参考小编的步骤进行操作,希望对您有所帮助。
win10 视频录制 win10电脑如何录制桌面视频相关教程
- win10怎么录制电脑屏幕视频 Win10系统如何录制屏幕视频
- 屏幕录制怎么录屏幕的声音 win10视频录屏怎么录制系统声音
- 怎么用电脑录视频有声音 Win10录制电脑播放声音的教程
- 戴尔电脑怎么录屏幕视频带声音 win10 视频录屏时怎样录制系统声音
- win10自带录屏录制桌面 win10桌面录制教程
- 录屏怎样录声音 如何在Win10录制屏幕时同时录制系统声音
- win10录制音乐 如何在Win10上录制电脑内部播放的声音
- win10电脑桌面录制 win10录屏软件怎么使用
- win10怎么录电脑播放的声音 Win10如何录制电脑内部播放的声音
- win10 编辑视频 Win10怎样剪辑视频并添加特效和音乐
- win10读不出u盘内容 WIN10系统插入U盘读不出来怎么办
- win10屏幕设置 win10多屏幕设置教程
- windows添加键盘 Windows10添加键盘输入法的具体步骤
- win10系统设置笔记本盖上后不休眠 笔记本电脑设置不休眠方法
- 在哪里打开ie浏览器 win10找不到IE浏览器怎么办
- 为什么我的microsoft edge打不开 win10电脑edge浏览器闪退怎么办
win10系统教程推荐
- 1 win10屏幕设置 win10多屏幕设置教程
- 2 为什么我的microsoft edge打不开 win10电脑edge浏览器闪退怎么办
- 3 笔记本电脑为什么不显示电量 Windows10笔记本电量显示不出来怎么解决
- 4 电脑开机怎么切换用户登录 Win10登录界面如何切换用户账号
- 5 电脑显示器桌面字体如何调整 win10电脑字体设置步骤详解
- 6 为什么亮度自动调节总是自己开启 Win10怎么启用自适应亮度
- 7 windows10即将过期 Windows许可证过期如何激活
- 8 windows开机很慢 win10开机破8秒的实用技巧
- 9 如何恢复桌面设置 win10怎样恢复电脑桌面默认图标
- 10 电脑桌面不能显示全部界面 win10屏幕显示不全如何解决