电脑屏幕清晰度怎么调最佳 电脑屏幕显示不清晰怎么办
更新时间:2023-11-29 09:52:43作者:xtliu
电脑屏幕清晰度怎么调最佳,随着电脑在我们生活中的普及,我们对电脑屏幕的清晰度要求也越来越高,有时我们可能会遇到电脑屏幕显示不清晰的问题,这给我们的使用体验带来了困扰。如何调整电脑屏幕的清晰度才能达到最佳效果呢?在本文中我们将分享一些简单易行的方法来解决这个问题。无论是通过调整分辨率、清洁屏幕或更换显示器,我们都可以通过一些小技巧来改善电脑屏幕的清晰度,提升我们的视觉享受。
具体方法:
1.打开我们的电脑,进入到电脑桌面,在桌面右下角点击“开始”按钮。
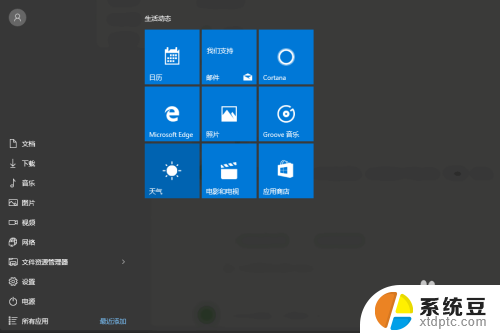
2.点击“开始”按钮后,打开开始菜单,在菜单里选择“设置”,打开电脑的“设置”弹窗。
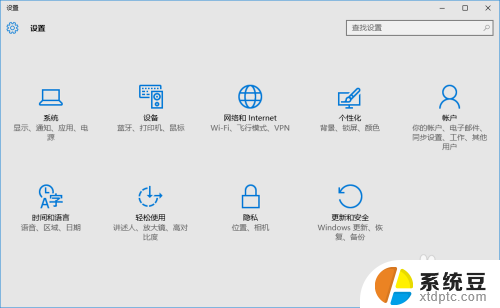
3.在“设置”里选择“系统”选项,打开我们电脑的“系统”设置弹窗。
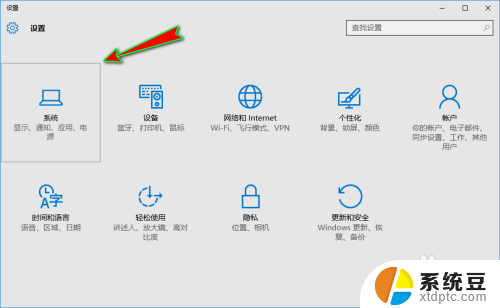
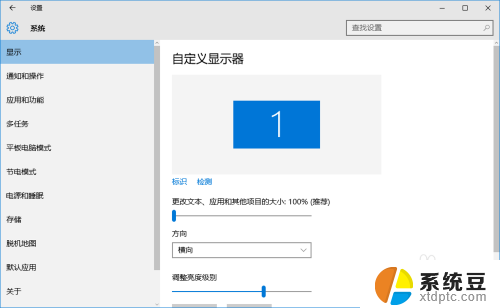
4.接着,我们在弹窗左侧菜单栏中选择“显示”选项。然后在右侧将滚动条拖动到最下方,找到并点击“高级显示设置”选项。
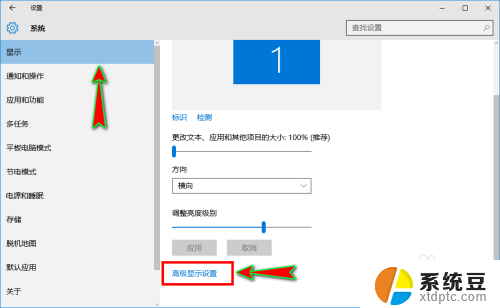
5.打开“高级显示设置”弹窗之后,我们在弹窗底部继续找到并点击“显示适配器属性”选项。
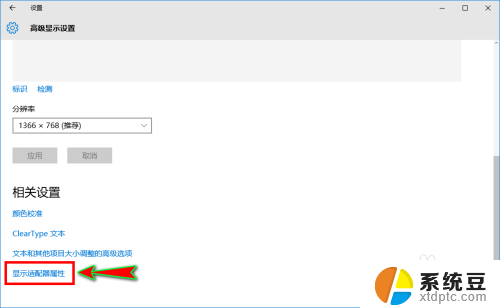
6.点击后就会弹出“显示适配器弹窗”,在弹窗顶部菜单中我们直接选择“适配器”选项。然后点击下面的“列出所有模式”按钮。
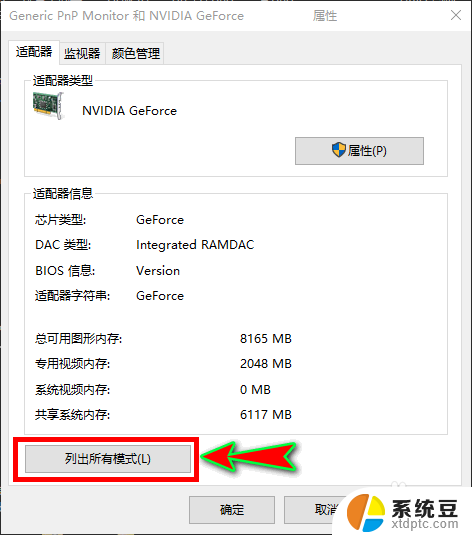
7.点击后就会弹出“列出所有模式”弹窗,在弹窗里我们选择自己电脑显示器的最高分辨率和最高刷新率即可。一般默认在最后一个,选择好之后点击“确定”就行了。

以上就是电脑屏幕清晰度如何调整为最佳的全部内容,如果您遇到相同问题,可以参考本文中介绍的步骤进行修复,希望对大家有所帮助。
电脑屏幕清晰度怎么调最佳 电脑屏幕显示不清晰怎么办相关教程
- wps插入的图片怎么调节清晰度 wps插入图片的清晰度调节方法
- window8屏幕亮度怎么调 电脑屏幕亮度调节不了
- 台式电脑屏幕颜色怎么设置 显示器最佳颜色设置方法
- win0怎么调整电脑屏幕亮度 电脑屏幕亮度调节方法
- 打印文件怎么调整清晰度 如何通过设置使打印的图片更清晰
- 笔记本电脑开机了屏幕不亮怎么办 笔记本电脑开机电源灯亮屏幕黑屏无显示怎么解决
- 联想显示屏亮度调节 联想电脑屏幕亮度调节快捷键
- 电脑屏幕调大小怎么调 电脑显示屏大小调整方法
- window台式怎么调节屏幕亮度 台式电脑显示器亮度调整步骤
- 联想电脑怎么调整亮度调节 联想电脑屏幕亮度调节快捷键
- 美版iphone12pro和国版有什么区别 iphone12pro美版和国行的配置差异
- 怎么关闭百度的无痕浏览 取消百度浏览器无痕浏览的方法
- 查询连接的wifi密码 电脑上查看WIFI密码步骤
- qq输入法符号怎么打 QQ拼音输入法如何打出颜文字
- 电脑屏幕如何锁屏快捷键 电脑锁屏的快捷键是什么
- 打印机脱机如何解决 打印机脱机显示怎么办
电脑教程推荐