win10怎么建共享文件夹 Win10共享文件夹设置教程
更新时间:2023-09-30 09:52:18作者:xtang
win10怎么建共享文件夹,Win10共享文件夹设置教程为我们提供了一个简便的方法,可以在家庭网络中共享文件和文件夹,共享文件夹允许我们在家庭网络中的不同设备之间共享文件,无论是电脑、笔记本还是平板电脑。通过设置共享文件夹,我们可以方便地在不同设备之间传输和访问文件,实现更加高效的工作和生活。在本教程中,我将向大家详细介绍如何在Win10系统中建立共享文件夹,并提供简单易懂的步骤指导,帮助大家轻松完成设置。让我们一起来了解这个实用的功能吧!
步骤如下:
1.双击Win10系统桌面上的这台电脑,找到要共享的文件夹,如下图所示。
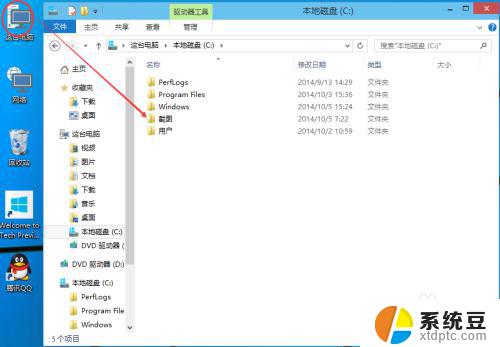
2.右键要共享的文件夹,将鼠标移动到“共享“上,点击特定用户。如下图所示。
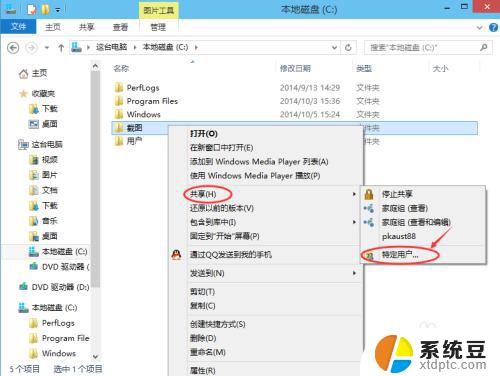
3.点击后,弹出文件共享窗口。点击下面的向下箭头,可以打开下拉共享用列表,如下图所示。

4.选择要共享的用户,点击添加,如下图所示。
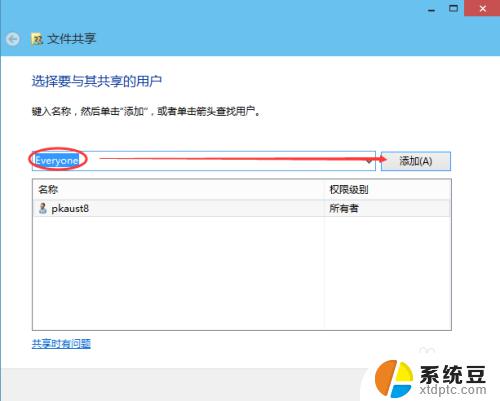
5.点击后,共享的用户就可以在底下的方框里看到,如下图所示。
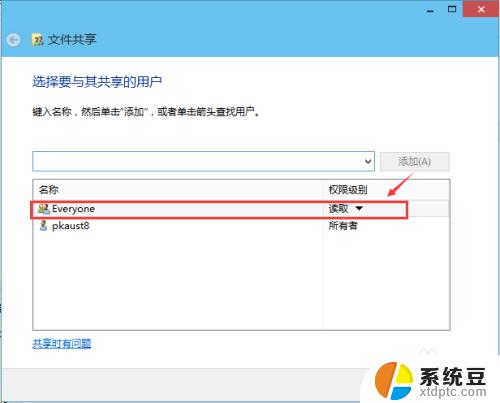
6.点击底下方框的权限级别向下箭头,可以设置权限。如下图所示。

7.都设置好后,点击共享。如下图所示。
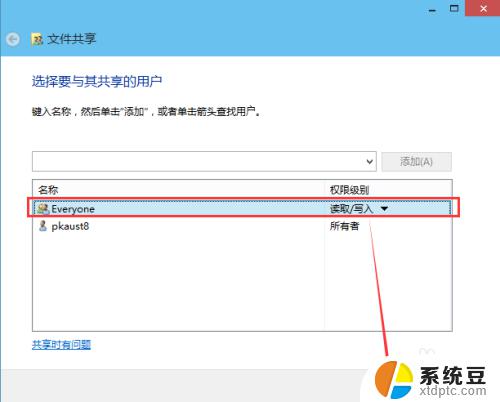
8.点击后,系统设置共享文件夹,要等待几分钟,如下图所示。
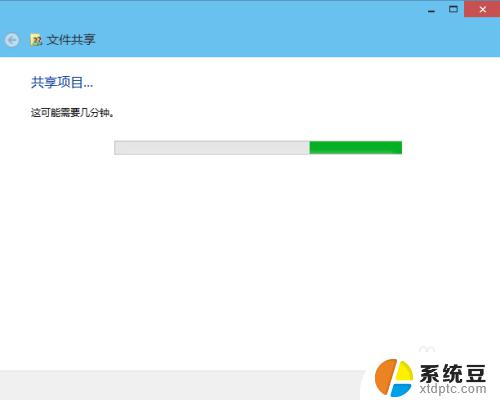
9.系统提示共享文件夹设置成功,点击完成。如下图所示。
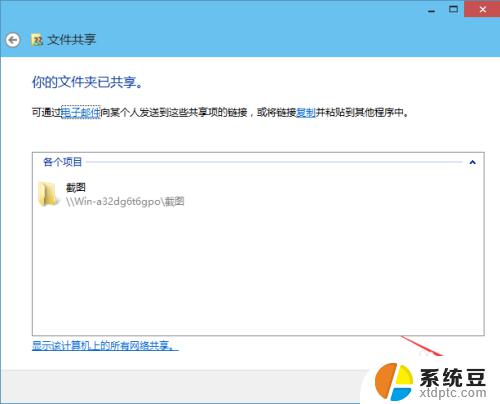
以上是Win10建立共享文件夹的全部内容,如果您有任何不理解的地方,请根据小编的方法进行操作。希望这篇文章能够对您有所帮助!
win10怎么建共享文件夹 Win10共享文件夹设置教程相关教程
- win10 文件夹共享权限 Win10共享文件夹访问权限设置方法
- windows10共享文件 Win10共享文件夹设置教程
- win10系统怎么访问共享文件夹 win10共享文件夹访问指南
- 怎么进去共享文件夹 win10共享文件夹访问方法
- win10无密码共享文件夹 Win10访问共享文件需要密码怎么取消
- win10 访问共享文件夹 win10共享文件夹访问方法
- win10两台电脑如何设置共享文件夹 两台win10电脑如何实现文件夹共享
- win10设置局域网共享文件 Win10局域网文件共享设置方法
- win10如何查找其他电脑共享电脑文件夹 Windows 10共享文件夹的查找方法
- win10打开共享文件要密码 Win10访问共享文件需要密码怎么取消
- 改ip地址win10 win10怎么设置wifi ip地址
- win10只录电脑声音 win10录制电脑内部声音教程
- win10 截图工具怎么用 win10电脑截图全屏
- 将bat加入到开机启动项 win10 使用bat脚本实现开机自启动配置
- win10启动无效分区 win10提示无效的分区表修复技巧
- win10如何一键还原系统还原 笔记本一键还原操作流程
win10系统教程推荐
- 1 将bat加入到开机启动项 win10 使用bat脚本实现开机自启动配置
- 2 退出电脑账户win10 win10怎样退出windows账户
- 3 windows10卡住了,只有键盘能动 笔记本程序卡死怎么办
- 4 windows10安全中心怎么登录 win10开机进入安全模式方法
- 5 window10自动开机设置 笔记本怎么设置自动开机关机
- 6 windows配置ip命令 win10怎么修改IP地址
- 7 windows10笔记本电脑屏幕亮度怎么调 笔记本显示屏亮度调节方法
- 8 win10微软账户删除不了 Windows10删除本地账户步骤
- 9 win10快捷键盘怎么控制音量 win10怎么用键盘调节音量
- 10 win10如何提升电脑网络速度 笔记本电脑网络速度怎么调节