打印机显示未指定是为什么 Win10打印机显示未指定设备的解决方案
在使用Win10系统的打印机时,有时会出现打印机显示未指定设备的情况,导致无法正常打印文件,这种问题可能是由于驱动程序错误、连接问题或系统设置不正确所致。为了解决这一问题,我们可以尝试重新安装打印机驱动程序、检查打印机连接是否正常、或者调整系统设置。通过这些简单的操作,我们可以很快解决打印机未指定设备的问题,保证正常的打印工作进行。
Win10打印机显示未指定设备的解决方法:
1.运行Windows疑难解答
--在Windows搜索框中键入疑难解答>单击搜索结果中的疑难解答。
--单击右窗格中的“打印机”>选择“运行疑难解答”。
--等待进程进行并重新启动计算机以查看是否解决了问题。
2.更新打印机驱动程序
--按键盘上的Windows徽标键+ R>在“运行”框中键入devmgmt.msc,然后按Enter键以打开“设备管理器”。
--在顶部菜单中,单击“视图”>“选择显示隐藏的设备”。
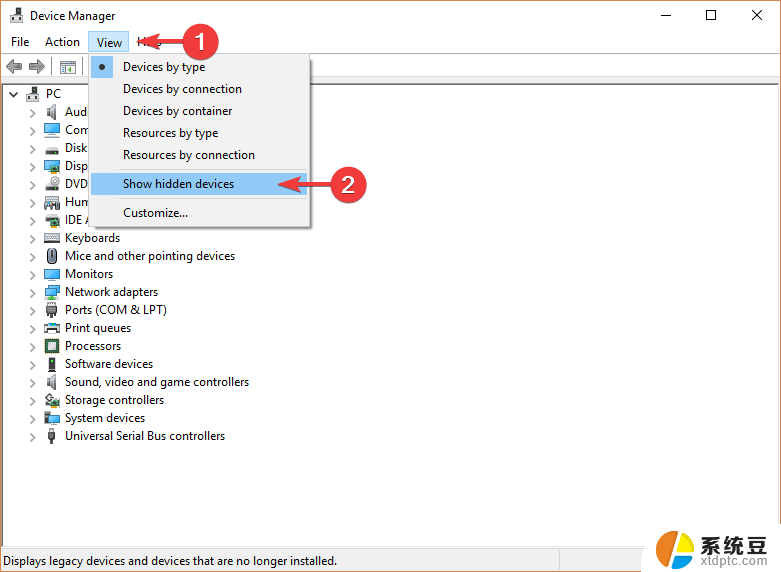
--展开“打印机”菜单>右键单击可用设备>选择“更新驱动程序”。
--或者,您可以选择卸载驱动程序。重新启动计算机,它将自动重新安装打印机的驱动程序。
3.卸下然后安装打印机
--首先,转到打印机的制造商网站,下载适用于您设备的最新驱动程序。
--按键盘上的Windows徽标键+ R>在“运行”框中键入devmgmt.msc,然后按Enter键以打开“设备管理器”。
--单击顶部菜单上的查看>选择显示隐藏的设备。
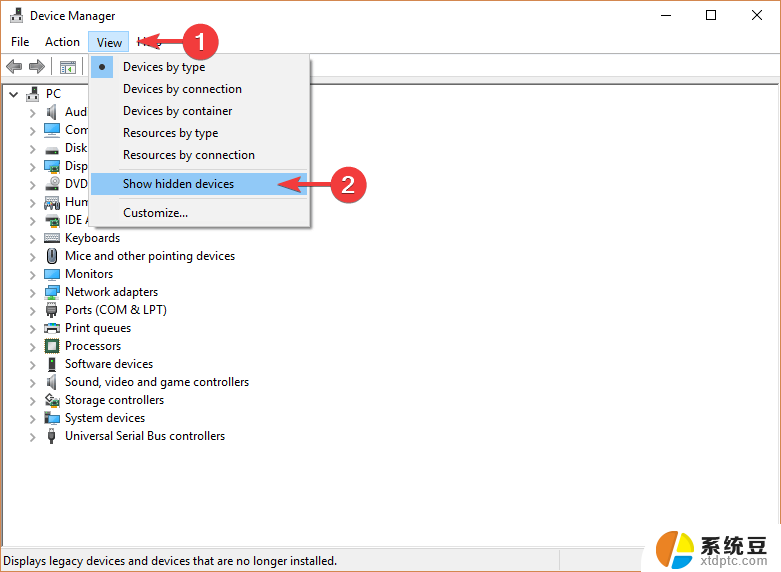
--展开“打印机”菜单>右键单击您的设备>选择“卸载设备”。
--从计算机上拔下打印机插头
--按开始按钮>打开设置
--单击应用程序>查找与打印机相关的软件并将其卸载。
--打开“控制面板”>选择“按大视图”图标。
--选择“设备和打印机”>右键单击打印机,然后选择“删除设备”。
--打开从制造商网站下载的设置并尝试运行它。 当系统提示无法找到打印机时,将设备重新连接到计算机并恢复安装。
4.更新Windows
--按开始按钮>打开设置。
--单击“更新和安全”。
--选择Windows Update
--单击“检查更新”
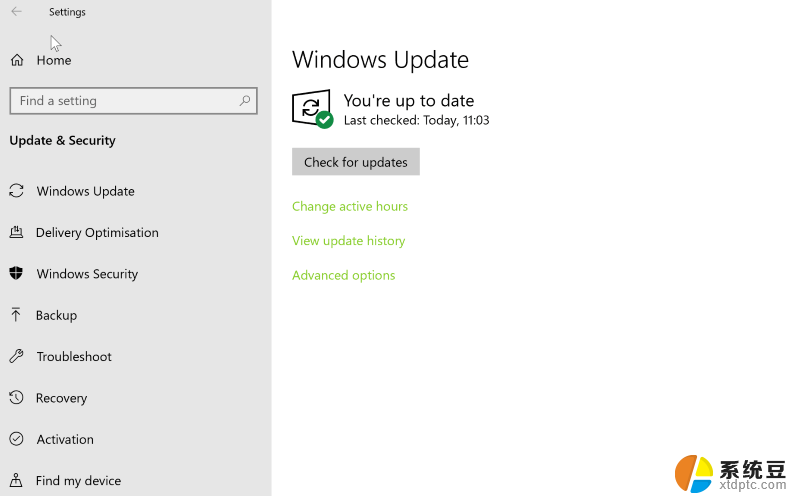
--如果找到任何更新,请让它完成该过程并重新启动计算机
--重新启动PC后,检查更新Windows是否修复了该问题
以上就是打印机显示未指定的原因,如果还有不清楚的用户,可以参考上面的步骤进行操作,希望对大家有所帮助。
打印机显示未指定是为什么 Win10打印机显示未指定设备的解决方案相关教程
- 无法访问指定设备路径文件 Win10提示无法访问指定路径或文件的解决方法
- 设备管理器显示未知设备 Win10未知设备驱动程序怎么办
- 共享打印机显示无法保存打印设置 Win10共享打印机设置保存失败怎么办
- win10打印机快捷方式挂在桌面 Windows 10 桌面上如何显示打印机的图标
- win10添加打印机0x00000709 电脑打印机提示0X00000709错误代码怎么办
- 怎么设置为默认打印机 Win10系统怎样更改默认打印机
- w10怎么连接打印机 Win10电脑连接打印机的设置方法
- 为什么桌面在显示器 如何设置 win10 桌面图标显示在特定显示器上
- Win10如何连接老式打印机?快速解决方案!
- win7与win10打印机共享怎么设置 WIN10连接WIN7共享打印机的步骤
- windows开机很慢 win10开机破8秒的实用技巧
- 如何将软件设置成开机自动启动 Win10如何设置开机自动打开指定应用
- 为什么设不了锁屏壁纸 Win10系统锁屏壁纸无法修改怎么处理
- win10忘了开机密码怎么进系统 Win10忘记密码怎么办
- win10怎样连接手机 Windows10 系统手机连接电脑教程
- 笔记本连上显示器没反应 win10笔记本电脑连接显示器黑屏
win10系统教程推荐
- 1 windows开机很慢 win10开机破8秒的实用技巧
- 2 如何恢复桌面设置 win10怎样恢复电脑桌面默认图标
- 3 电脑桌面不能显示全部界面 win10屏幕显示不全如何解决
- 4 笔记本连投影仪没有声音怎么调 win10笔记本投影投影仪没有声音怎么解决
- 5 win10笔记本如何投影 笔记本投屏教程
- 6 win10查找隐藏文件夹 Win10隐藏文件查看方法
- 7 电脑自动开机在哪里设置方法 Win10设置每天定时自动开机
- 8 windows10找不到win7打印机 Win10系统电脑如何设置共享Win7主机的打印机
- 9 windows图标不显示 Win10任务栏图标不显示怎么办
- 10 win10总显示激活windows 屏幕右下角显示激活Windows 10的解决方法