win10系统u盘启动设置 win10电脑如何设置U盘启动
更新时间:2023-11-26 09:51:40作者:xtliu
win10系统u盘启动设置,随着科技的不断发展,Windows 10操作系统已经成为了大多数电脑用户的首选,在某些情况下,我们可能需要通过U盘来启动电脑。如何在Windows 10系统中设置U盘启动呢?本文将为大家介绍一种简单的方法,让您轻松掌握U盘启动设置的技巧。无论是出于修复系统故障、安装新系统或是进行系统备份,都可以通过U盘启动来实现。接下来让我们一起来了解具体步骤吧!
方法如下:
1.回到桌面。点击开始徽标,如下图所示
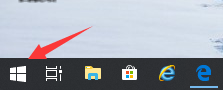
2.点击开始菜单左侧的设置,如下图所示
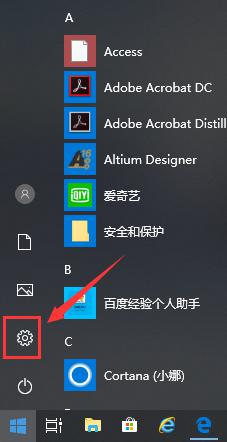
3.设置界面点击更新和安全,如下图所示
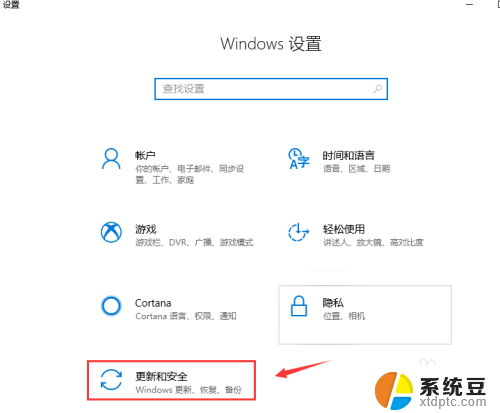
4.进入更新和安全界面,点击左侧的恢复选项。如下图所示
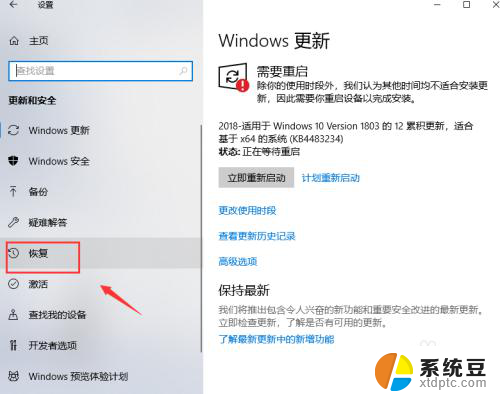
5.进入恢复界面,点击高级启动下面的立即重新启动。如下图所示
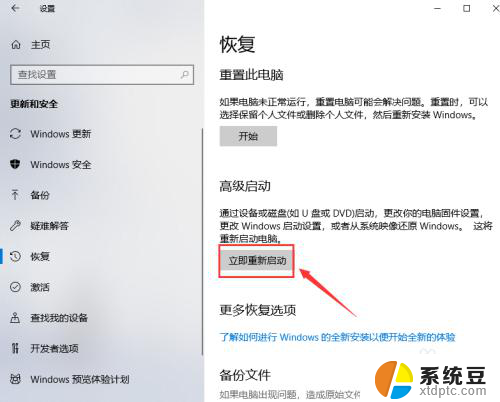
6.插入你的U盘,等待系统关机配置,如下图所示

7.进入配置选项,点击使用设备,如下图所示
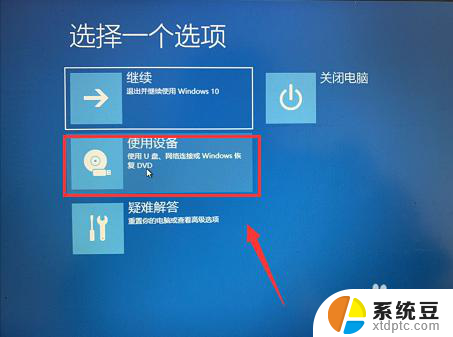
8.进入设备列表,点击选择你的U盘装置,如下图所示

9.系统再次重启,直接进入U盘启动程序。配置启动完成,如下图所示
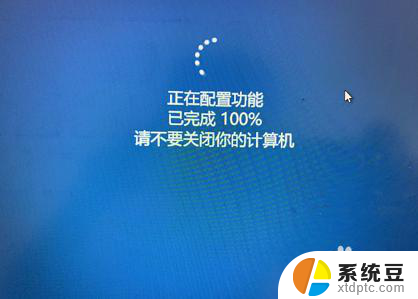
以上便是win10系统U盘启动设置的全部内容,有需要的用户可以根据本文提供的步骤进行操作,希望对大家有所帮助。
win10系统u盘启动设置 win10电脑如何设置U盘启动相关教程
- u盘从系统盘恢复 win10系统U盘还原为普通U盘步骤
- 开机第一启动项怎么设置 win10硬盘启动设置方法
- win10系统开机自启动怎么设置 win10如何禁用开机启动项
- 电脑双系统怎么设置启动顺序 win10操作系统如何设置双系统启动
- win10软键盘自动弹出 Win10系统如何设置自动弹出触摸键盘
- win10怎么开第二个系统 win10操作系统如何设置双系统启动
- Win10启动系统保护:如何设置和使用系统保护功能
- win10怎么设置启动项 win10开机启动项设置方法
- win10程序自启动 Win10如何设置开机自启动软件
- 笔记本电脑开启热点 win10如何设置自动开启热点
- windows开机很慢 win10开机破8秒的实用技巧
- 如何将软件设置成开机自动启动 Win10如何设置开机自动打开指定应用
- 为什么设不了锁屏壁纸 Win10系统锁屏壁纸无法修改怎么处理
- win10忘了开机密码怎么进系统 Win10忘记密码怎么办
- win10怎样连接手机 Windows10 系统手机连接电脑教程
- 笔记本连上显示器没反应 win10笔记本电脑连接显示器黑屏
win10系统教程推荐
- 1 windows开机很慢 win10开机破8秒的实用技巧
- 2 如何恢复桌面设置 win10怎样恢复电脑桌面默认图标
- 3 电脑桌面不能显示全部界面 win10屏幕显示不全如何解决
- 4 笔记本连投影仪没有声音怎么调 win10笔记本投影投影仪没有声音怎么解决
- 5 win10笔记本如何投影 笔记本投屏教程
- 6 win10查找隐藏文件夹 Win10隐藏文件查看方法
- 7 电脑自动开机在哪里设置方法 Win10设置每天定时自动开机
- 8 windows10找不到win7打印机 Win10系统电脑如何设置共享Win7主机的打印机
- 9 windows图标不显示 Win10任务栏图标不显示怎么办
- 10 win10总显示激活windows 屏幕右下角显示激活Windows 10的解决方法