电脑怎么查连着的wifi密码 电脑中无线wifi密码查看方法
更新时间:2023-09-19 09:50:46作者:xtang
电脑怎么查连着的wifi密码,如今无线网络已经成为我们生活中不可或缺的一部分,在我们的日常生活中,我们经常连接到不同的WiFi网络中,无论是在家中还是在公共场所。有时我们可能会忘记之前连接过的WiFi网络的密码。如何在电脑上查找已经连接过的无线网络的密码呢?幸运的是在电脑上查看已保存的WiFi密码并不是一件复杂的事情。本文将介绍一些简单的方法,帮助你在电脑上轻松查找已连接WiFi网络的密码。无需担心记忆的困扰,让我们一起来探索吧!
方法如下:
1.点击开始菜单,选择控制面板选项。或者按下Windows+S后弹出【控制面板】,点击。
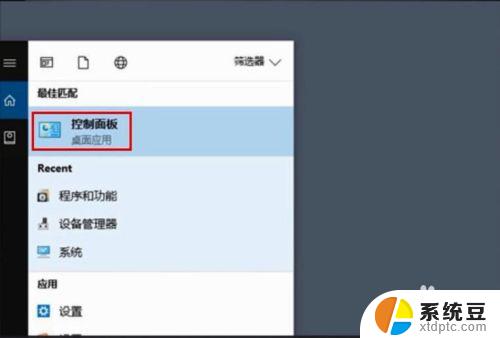
2.点击【网络和共享中心】
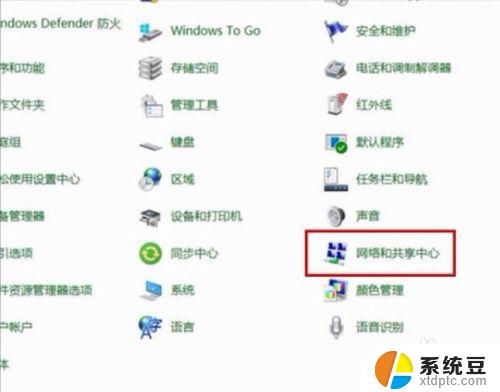
3.点击正在连接的WLAN
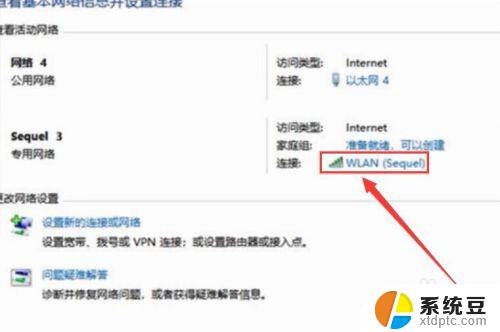
4.进入WLAN状态后点击【无线属性】。
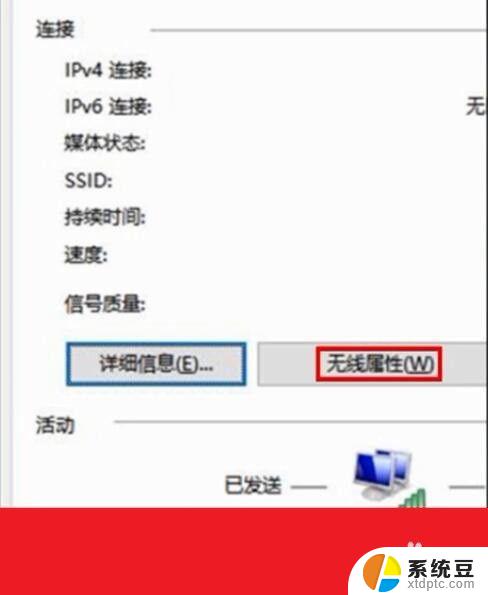
5.在安全页面√选【显示字符】。即可查看到正在连接的WiFi密码。
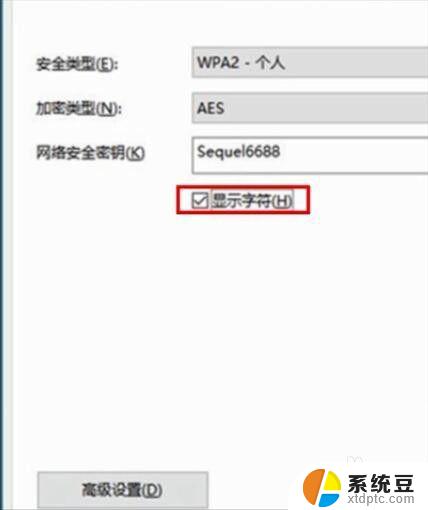
6.或者点击下面的任务栏中象楼梯一样的无线网络标志,再右击已连接的WiFi。再点击小框框里的【属性】,再√选【显示字符】前面的小方块。小方块打勾后也可查看到正在连接的WiFi密码。
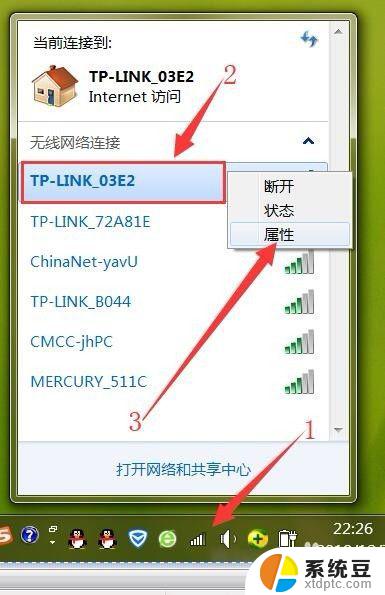
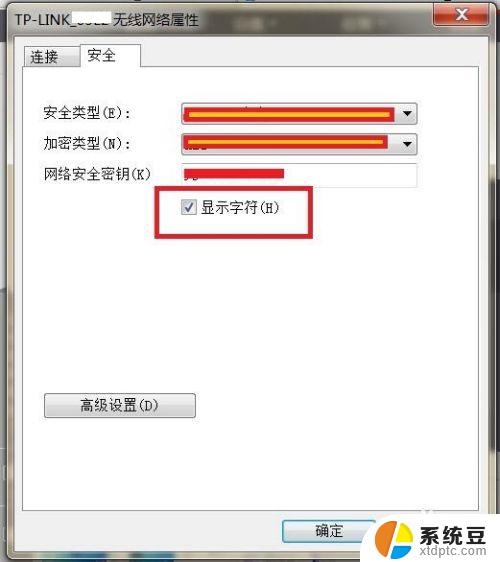
以上就是如何查看已连接 WiFi 密码的全部内容,如果还有问题,用户可以根据小编的方法进行操作,希望这能对大家有所帮助。
电脑怎么查连着的wifi密码 电脑中无线wifi密码查看方法相关教程
- 电脑如果查看wifi 密码 电脑里保存的无线wifi密码在哪里查看
- 电脑上wifi密码怎么看 电脑连接wifi后如何查看WiFi密码
- 电脑查看wifi 密码 电脑wifi密码查看方法
- 电脑查wifi密码 电脑上查看WIFI密码步骤
- 电脑上无线网密码怎么查看 电脑里存储的wifi密码怎么查看
- 电脑wifi密码怎么重新输入 电脑重新输入wifi密码的步骤
- 电脑保存密码查看 Windows 10如何查看浏览器保存的账户和密码
- 怎么改自己家wifi密码 如何设置家里WIFI无线密码
- 不知道wifi密码怎么连接wifi 不知道WIFI密码如何连接
- 如何查看电脑用户名和密码 电脑密码怎么重置
- 戴尔笔记本更新驱动 戴尔电脑驱动程序一键更新方法
- 打印机连接usb无法识别怎么办 电脑无法识别打印机usb
- ppt全部更换背景 PPT背景怎么修改
- 怎么管理电脑右键菜单 怎样删除电脑右键菜单中的选项
- 键盘锁定了 电脑键盘锁定怎么重置
- 没有开蓝牙为什么音量显示耳机 苹果手机调整音量时显示耳机符号怎么恢复
电脑教程推荐
- 1 怎么把手机桌面软件隐藏起来 手机桌面图标隐藏教程
- 2 怎么指纹解锁 笔记本电脑指纹解锁设置步骤
- 3 表格变颜色怎么设置 Excel表格如何改变表格边框颜色
- 4 电脑怎么拷贝u盘 u盘中文件如何复制到电脑
- 5 office工具栏不见了 Word文档上方的工具栏不见了怎么找回
- 6 .et可以用office打开吗 et文件用Microsoft Office打开教程
- 7 电脑的垃圾桶在哪里找 电脑垃圾桶不见了文件怎么办
- 8 打印机驱动识别不到打印机 电脑无法识别打印机怎么解决
- 9 罗技调整鼠标的软件 罗技g502 dpi调节教程
- 10 苹果手机的热点电脑怎么连不上 苹果iPhone手机开热点电脑无法连接解决方法