怎么指纹解锁 笔记本电脑指纹解锁设置步骤
更新时间:2025-04-02 09:50:57作者:xtyang
在如今信息技术高度发达的时代,指纹解锁已经成为一种方便快捷的解锁方式,对于笔记本电脑用户来说,指纹解锁不仅提高了安全性,还简化了解锁的步骤。怎么在笔记本电脑上设置指纹解锁呢?下面我们来详细了解一下设置步骤。打开笔记本电脑的设置界面,找到指纹解锁选项,然后按照提示进行指纹录入。接下来设置好解锁密码作为备用方式,以确保在指纹解锁出现问题时仍能快速解锁电脑。通过以上简单的设置步骤,你就可以轻松享受指纹解锁带来的便利和安全性了。
操作方法:
1.点击开始后打开“Windows设置”。
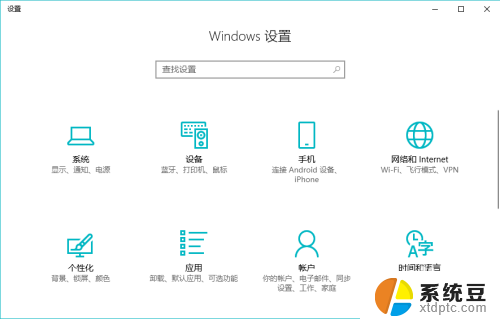
2.选择其中的“账户”。
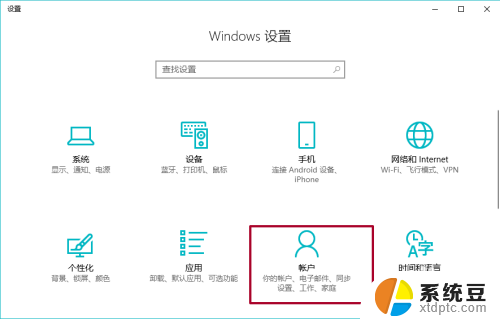
3.在账户中点击“登录选项”。
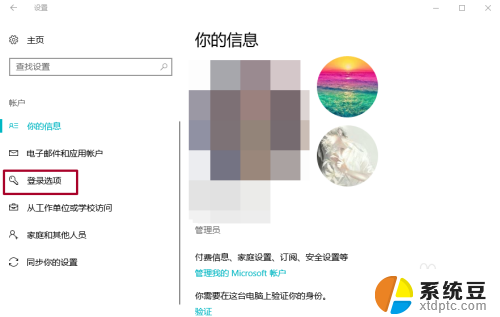
4.点击指纹下方的“设置”。
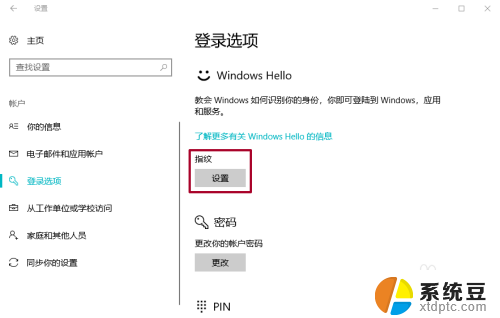
5.然后开始录入指纹,这一步与录入手机指纹有点相似。
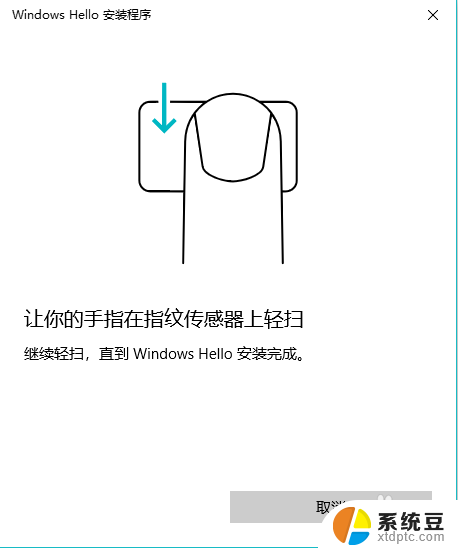
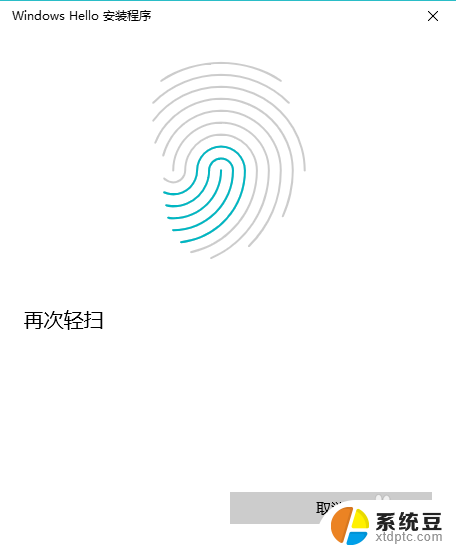
6.录入好指纹后需要设置PIN,输入一串你记得很熟的密码就可以了。(PS:这有点相当于密保密码的感觉)
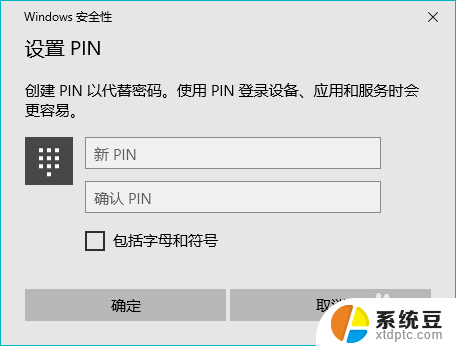
7.这样我们的电脑指纹解锁就启动了。如有需要还可以录入继续添加指纹。
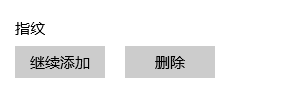
以上就是怎么指纹解锁的全部内容,碰到同样情况的朋友们赶紧参照小编的方法来处理吧,希望能够对大家有所帮助。
怎么指纹解锁 笔记本电脑指纹解锁设置步骤相关教程
- 指纹锁怎么设指纹 笔记本电脑指纹解锁设置步骤
- 苹果13能设置指纹解锁吗 iphone13指纹解锁设置方法
- 华为nova8指纹锁怎么设置 华为nova8如何设置指纹解锁方式
- oppoa7x为什么不能设置指纹解锁 oppoa7x指纹密码设置方法
- 华为p40pro怎么设置指纹解锁 华为p40pro指纹设置教程
- 指纹锁密码怎么打开 指纹锁打不开门怎么办急救方法
- 联想小新air14无法录入指纹 联想小新air14指纹录入失败
- 华为手机屏幕指纹怎么设置 华为手机指纹添加和设置方法
- 笔记本电脑解锁触摸板 笔记本电脑触摸板卡住了怎么解锁
- 键盘锁定怎么开 笔记本键盘锁定怎么解锁
- 如何共享打印机到另外一台电脑无法打印 电脑上如何添加共享打印机
- 电脑键盘怎么输入@ 电脑键盘上标点符号名称
- 怎么关闭视频小窗口模式 怎样关闭浏览器视频小窗口播放
- 怎么关闭电脑自检硬盘 怎样禁止电脑开机硬盘自检
- wps文件在哪个文件夹里 手机wps文件保存在哪个文件夹里
- 蓝牙耳机上有音量键吗? 蓝牙耳机音量调节步骤
电脑教程推荐
- 1 怎么把手机桌面软件隐藏起来 手机桌面图标隐藏教程
- 2 怎么指纹解锁 笔记本电脑指纹解锁设置步骤
- 3 表格变颜色怎么设置 Excel表格如何改变表格边框颜色
- 4 电脑怎么拷贝u盘 u盘中文件如何复制到电脑
- 5 office工具栏不见了 Word文档上方的工具栏不见了怎么找回
- 6 .et可以用office打开吗 et文件用Microsoft Office打开教程
- 7 电脑的垃圾桶在哪里找 电脑垃圾桶不见了文件怎么办
- 8 打印机驱动识别不到打印机 电脑无法识别打印机怎么解决
- 9 罗技调整鼠标的软件 罗技g502 dpi调节教程
- 10 苹果手机的热点电脑怎么连不上 苹果iPhone手机开热点电脑无法连接解决方法