win10设置界面怎么缩放 Win10如何自定义屏幕缩放比例
win10设置界面怎么缩放,Win10作为目前最主流的操作系统之一,其设置界面的缩放功能备受用户关注,在Win10中,如何调整屏幕的缩放比例成为了许多用户的需求。通过进入设置界面,用户可以轻松自定义屏幕的缩放比例,以适应不同的显示设备和个人喜好。无论是在高分辨率大屏幕上享受更清晰的显示效果,还是在小屏幕设备上实现更高的内容显示密度,Win10的屏幕缩放功能都提供了便捷的解决方案。下面将详细介绍Win10的设置界面如何进行缩放设置,以及如何根据个人需求进行自定义,让用户在使用过程中更加舒适和方便。
具体步骤:
1.首先,鼠标点击屏幕左下角的 Win 图标。
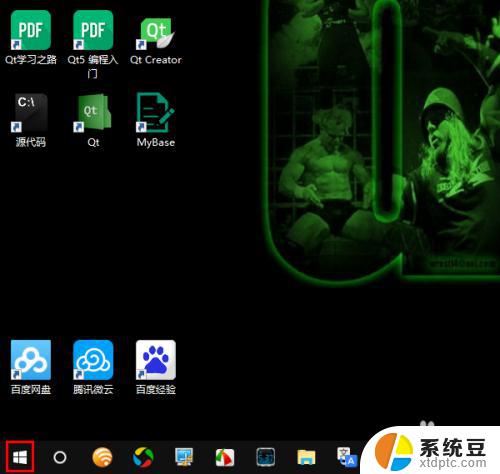
2.然后,在弹出的菜单中点击设置图标。
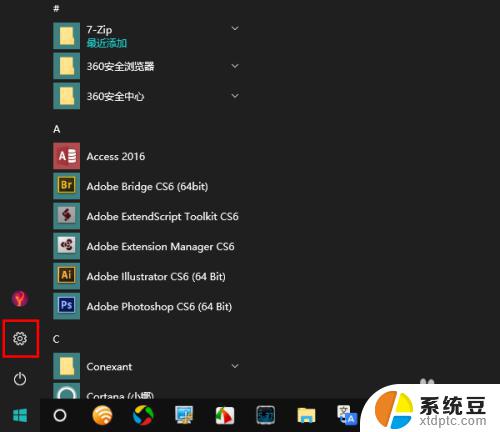
3.打开设置窗口以后,点击“系统”。
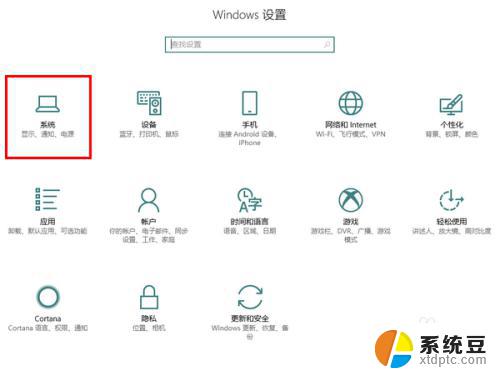
4.然后,点击左侧的“显示”选项卡。这时,如果你当前的电脑连接了多个显示器。请务必先选择要操作的那个显示器(比如我要对显示器 2 进行操作,就点击选择内部标注了 2 的那个方框)。
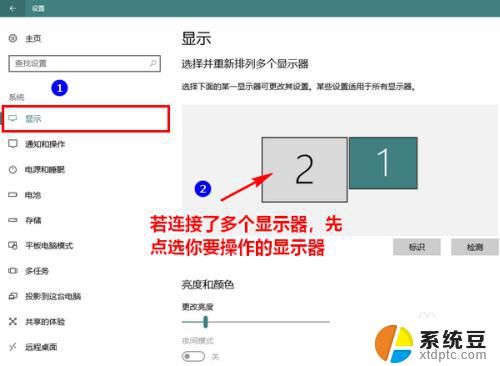
5.接着,点击下方的“自定义缩放”。
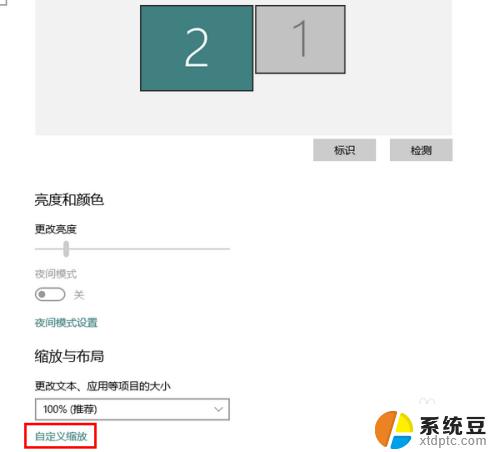
6.这时,将会打开自定义缩放窗口。在这个窗口中填写一个 100 至 500 之间的数值,再点击“应用”使之生效。
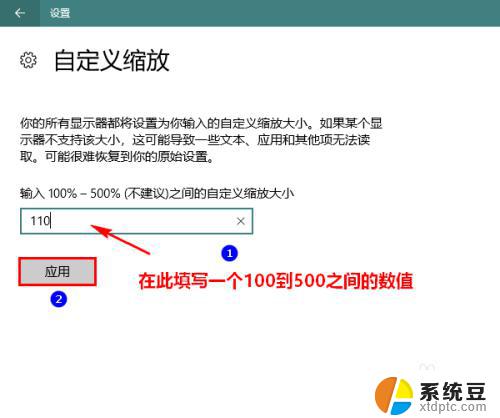
7.点击应用后,通常会出现一个红色字样的提示。告诉你需要注销当前账号,然后重新登录系统才可以。此时此刻,在确信你所有未保存的文档均已保存后。点击“立即注销”再重新登录 Windows 便大功告成了。
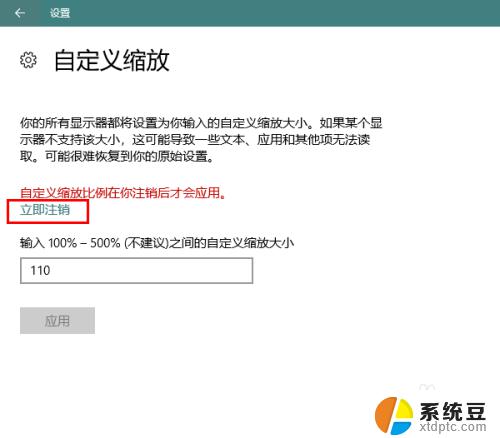
以上就是win10设置界面如何缩放的全部内容,如果你遇到这种问题,不妨根据本文提供的方法进行解决,希望这篇文章对你有所帮助。
win10设置界面怎么缩放 Win10如何自定义屏幕缩放比例相关教程
- 如何缩小屏幕显示尺寸 win10系统显示屏分辨率和缩放比例设置教程
- win10怎么开启锁屏 Windows 10如何自定义锁屏界面
- win10更换锁屏 Windows 10如何自定义锁屏界面
- win10如何设置锁屏界面 win10系统锁屏界面设置步骤
- win10锁屏界面美化 如何定制自己喜欢的锁屏界面
- win10怎么压缩文件夹成zip 如何解压缩ZIP格式压缩包
- windows设置界面在哪里 win10如何定制windows设置
- 如何修改快捷方式图标 Win10怎么自定义桌面快捷方式的图标
- win10图标自定义 Windows10如何自定义应用图标样式
- win10系统自定义快捷键文件怎么导入 如何在Win10系统中添加自定义全局快捷键
- windows开机很慢 win10开机破8秒的实用技巧
- 如何将软件设置成开机自动启动 Win10如何设置开机自动打开指定应用
- 为什么设不了锁屏壁纸 Win10系统锁屏壁纸无法修改怎么处理
- win10忘了开机密码怎么进系统 Win10忘记密码怎么办
- win10怎样连接手机 Windows10 系统手机连接电脑教程
- 笔记本连上显示器没反应 win10笔记本电脑连接显示器黑屏
win10系统教程推荐
- 1 windows开机很慢 win10开机破8秒的实用技巧
- 2 如何恢复桌面设置 win10怎样恢复电脑桌面默认图标
- 3 电脑桌面不能显示全部界面 win10屏幕显示不全如何解决
- 4 笔记本连投影仪没有声音怎么调 win10笔记本投影投影仪没有声音怎么解决
- 5 win10笔记本如何投影 笔记本投屏教程
- 6 win10查找隐藏文件夹 Win10隐藏文件查看方法
- 7 电脑自动开机在哪里设置方法 Win10设置每天定时自动开机
- 8 windows10找不到win7打印机 Win10系统电脑如何设置共享Win7主机的打印机
- 9 windows图标不显示 Win10任务栏图标不显示怎么办
- 10 win10总显示激活windows 屏幕右下角显示激活Windows 10的解决方法