电脑能装两个系统吗 电脑如何安装双系统教程
更新时间:2023-12-26 09:48:29作者:xtyang
电脑作为现代生活中不可或缺的工具,其功能多样化和灵活性一直是用户所重视的,针对一些用户的需求,电脑可以装载两个不同的操作系统,以便在不同的场景下使用。对于许多用户来说,如何正确地安装双系统仍然是一个问题。在本文中我们将探讨电脑能否装载两个系统以及如何进行双系统的安装步骤。无论是为了满足个人需求还是为了更好地应对工作和娱乐的需要,掌握双系统安装的技巧无疑是非常实用和有益的。
步骤如下:
1.电脑准备至少要有两个磁盘分区,准备好 windows 7 专业版安装文件。
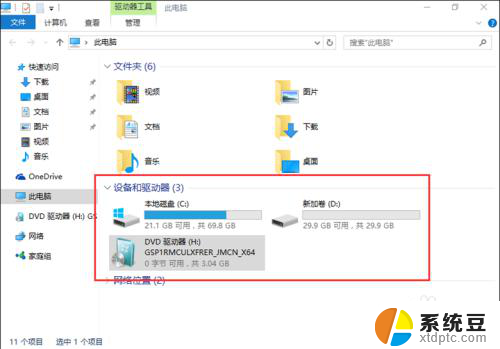
2.双击setup.exe文件,启动windows安装向导。
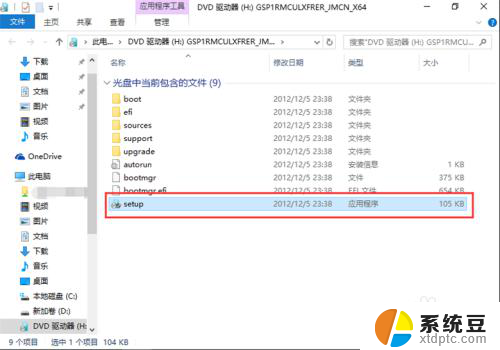
3.点击“现在安装”,开始安装 windows 7 操作系统。
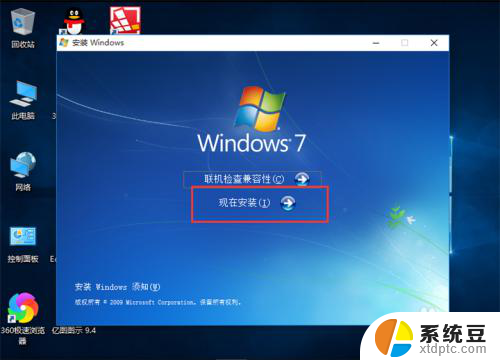
4.在获取安装的重要更新界面,点击“不获取最新安装更新”。
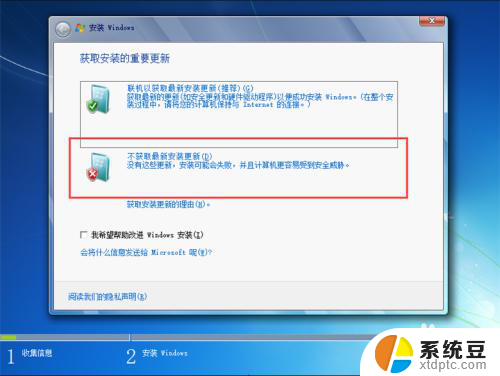
5.在阅读许可条款界面,勾选“我接受许可条款”,点击下一步。
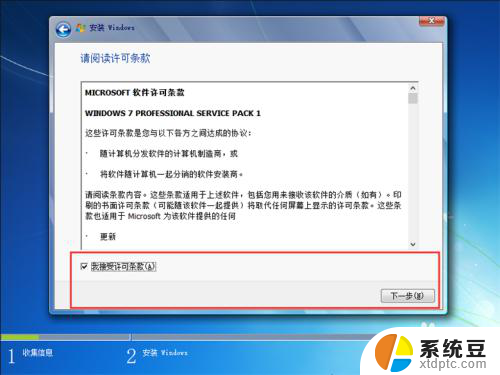
6.在选择安装类型界面,选择安装类型为“自定义(高级)”。注意一定要选择自定义安装。
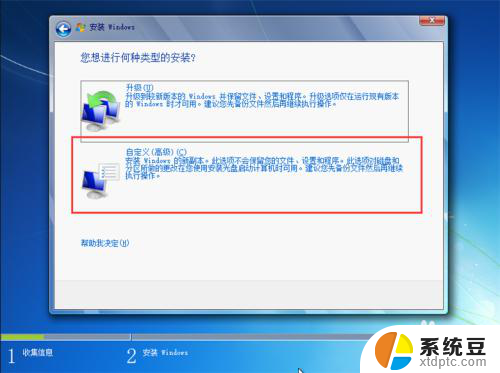
7.在选择安装位置时,要注意不能选择已安装了windows10操作系统的磁盘分区。一定要选择另一个磁盘分区,点击下一步。
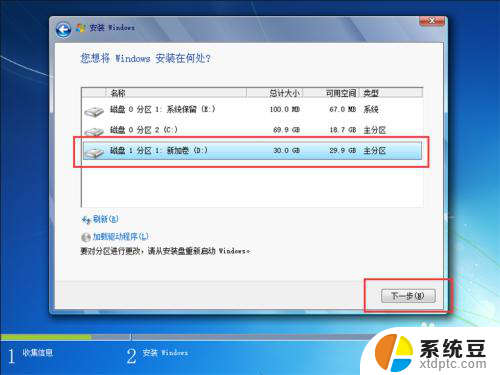
8.耐心等待windows 7自动安装,在安装过程中会自动重启几次,不必理会。
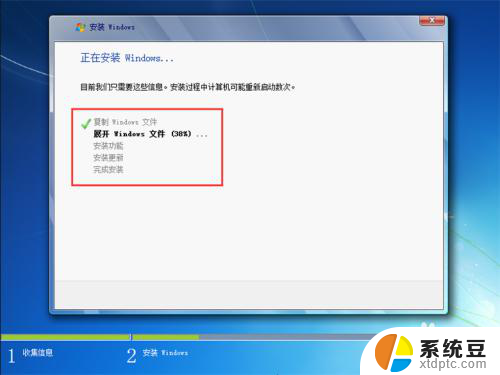
9.windows 7完成安装后,以后启动电脑时。会进入windows启动管理器界面,列出了所有已安装的操作系统,选择其中一个进入即可。
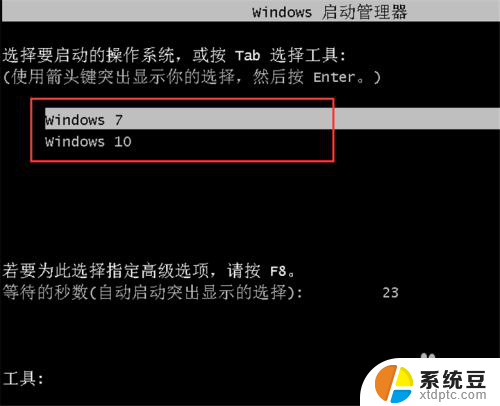
以上就是电脑能否安装两个操作系统的全部内容,如果有不清楚的用户,可以参考以上小编的步骤进行操作,希望对大家有所帮助。
电脑能装两个系统吗 电脑如何安装双系统教程相关教程
- 笔记本电脑安装双系统 电脑如何安装多系统
- win7如何装双系统 win7/win10双系统安装教程
- win7系统怎样装win10系统 win10如何安装win7双系统教程
- 电脑系统怎么装win7系统 Win7系统原版安装教程详解
- 电脑硬盘安装系统教程 硬盘安装Win10系统步骤
- 电脑win10系统怎么安装 Windows10系统怎么安装教程
- 如何从win10系统安装win7系统 win10如何分区安装win7双系统
- win11系统能装安卓软件吗 Win11 23H2安卓应用安装教程
- windows10怎么安装windows7 win10电脑如何安装win7双系统
- 360能装w7系统吗 360一键重装系统win7 64位系统全程教程
- 怎么让电脑不能安装软件 电脑禁止安装软件设置方法
- 声卡驱动打不上怎么办 声卡驱动安装失败怎么办
- windows7旗舰版安装光盘 Win7系统安装教程图解
- windows安装过程没网络怎么 笔记本连接不上网络怎么办
- win11重装后识别不了硬盘 硬盘识别不到怎么办
- 戴尔笔记本没有声音,显示未安装音频设备 如何解决电脑提示未安装任何音频输出设备问题
系统安装教程推荐
- 1 声卡驱动打不上怎么办 声卡驱动安装失败怎么办
- 2 win11安装 0xc000000f win11开机蓝屏提示0xc000000f解决方法
- 3 win11系统设置程序 Win11设置应用轻松重装方法
- 4 win11安装怎么 关机 Win11系统电脑怎么关机
- 5 win11可运行的红警 windows11怎么下载并安装红警游戏
- 6 win11安装更新 失败 Win11 24H2 安装 9 月更新出现不支持操作错误
- 7 win11安装跳过正在检查更新 Win11安装卡在正在检查更新
- 8 win 7 安装 win10 双系统 win7/win10双系统如何安装方法步骤
- 9 win11装不上realtek声卡驱动 Win11声卡驱动无法安装的解决方案
- 10 nginx可以在windows windows系统下安装Nginx步骤