怎样修改u盘格式 移动U盘的格式怎么调整
更新时间:2024-08-16 09:47:43作者:xtyang
在日常使用中我们经常会遇到需要修改U盘格式的情况,无论是为了清空U盘中的数据,还是为了使其与不同操作系统兼容,修改U盘格式都是必不可少的操作。而要修改U盘的格式,我们可以通过简单的步骤轻松实现。接下来让我们一起来了解如何调整移动U盘的格式。
操作方法:
1.打开我们的个人电脑,然后在电脑的USB接口上插上我们的移动U盘。进入“计算机(我的电脑)”中,点击刷新等待电脑识别并加载出来U盘。
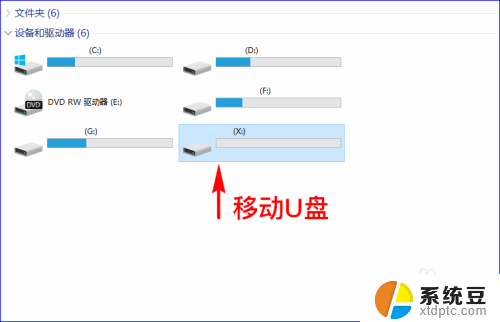
2.当计算机识别并加载出来我们的U盘之后,我们点击进入到U盘中,然后将U盘中的个人觉得有用的资料全部备份到我们的电脑上。
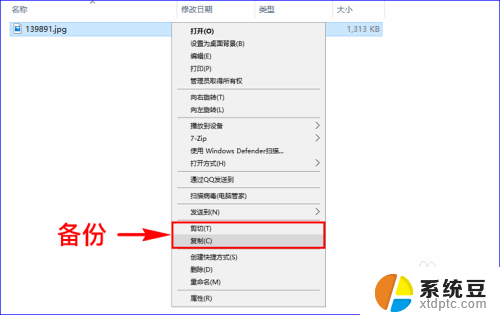
3.U盘中的资料确认全部备份完成后,我们返回到“计算机(我的电脑)”中。然后选中我们的U盘盘符,单击鼠标右键,选择“格式化”菜单。
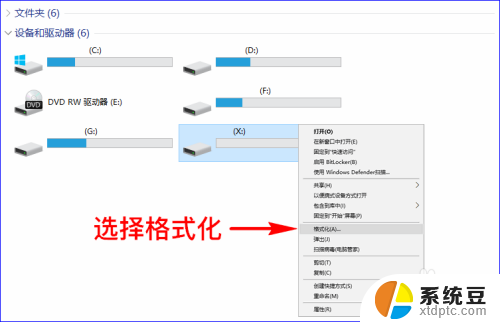
4.点击后,就会弹出“格式化”选项面板,我们在里面找到“文件系统”,然后在下拉菜单中找到我们想要的U盘文件系统格式。
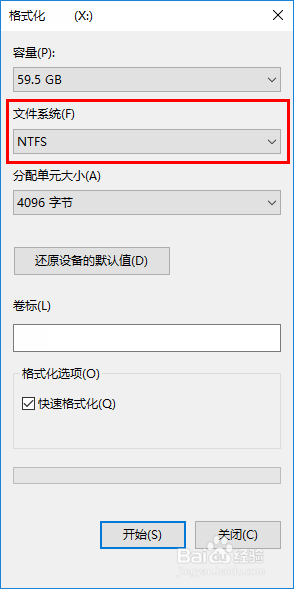
5.我们选择好自己需要的U盘文件系统格式,确认好自己的U盘资料已全部备份完成。然后点击底部的“开始”按钮,开始对我们的U盘进行格式化。
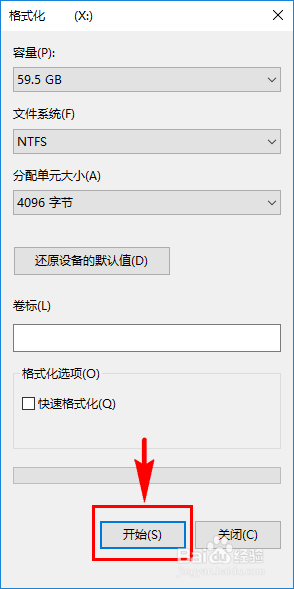
6.点击“开始”后,系统就会自动为我们的U盘进行格式化,格式化过程中千万不能拔出U盘。如果我们不想等待太久,在格式化之前,我们可以选择“快速格式化”,让系统快速的为我们的U盘进行格式化。格式化完成后,我们的U盘格式就被更改为我们所选择的U盘格式了。
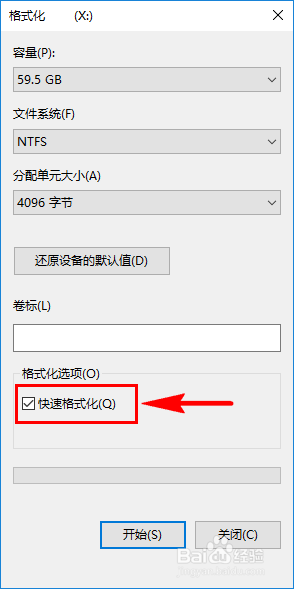
以上就是如何修改U盘格式的所有内容,对于不清楚的用户,可以参考以上小编的步骤进行操作,希望对大家有所帮助。
怎样修改u盘格式 移动U盘的格式怎么调整相关教程
- 需要将u盘格式化 U盘插上win电脑需要格式化怎么办
- u盘插在电脑上怎么格式化 U盘格式化教程视频
- imac windiws u盘格式 在Mac系统上使用Windows格式U盘的教程
- 什么叫格式化u盘 U盘格式化的作用是什么
- u盘格式化找不到fat32文件 U盘没有FAT32格式怎么办
- wps如何把做好的表格复制到移动u盘里面 如何在wps中将做好的表格复制到移动u盘中
- 为什u盘插上显示需要格式化 U盘插上win电脑需要格式化怎么办
- u盘windows和mac 使用Windows格式U盘在Mac系统上的步骤
- u盘格式化内存变小了 优盘内存变小了怎么优化
- 移动硬盘突然需要格式化了 移动硬盘格式化提示问题解决方法
- 电脑屏幕如何锁屏快捷键 电脑锁屏的快捷键是什么
- 打印机脱机如何解决 打印机脱机显示怎么办
- 戴尔笔记本更新驱动 戴尔电脑驱动程序一键更新方法
- 打印机连接usb无法识别怎么办 电脑无法识别打印机usb
- ppt全部更换背景 PPT背景怎么修改
- 怎么管理电脑右键菜单 怎样删除电脑右键菜单中的选项
电脑教程推荐
- 1 怎么把手机桌面软件隐藏起来 手机桌面图标隐藏教程
- 2 怎么指纹解锁 笔记本电脑指纹解锁设置步骤
- 3 表格变颜色怎么设置 Excel表格如何改变表格边框颜色
- 4 电脑怎么拷贝u盘 u盘中文件如何复制到电脑
- 5 office工具栏不见了 Word文档上方的工具栏不见了怎么找回
- 6 .et可以用office打开吗 et文件用Microsoft Office打开教程
- 7 电脑的垃圾桶在哪里找 电脑垃圾桶不见了文件怎么办
- 8 打印机驱动识别不到打印机 电脑无法识别打印机怎么解决
- 9 罗技调整鼠标的软件 罗技g502 dpi调节教程
- 10 苹果手机的热点电脑怎么连不上 苹果iPhone手机开热点电脑无法连接解决方法