win7怎么查找共享文件夹 win7系统如何定位共享文件夹
更新时间:2023-11-03 09:47:08作者:xtliu
win7怎么查找共享文件夹,在使用Win7系统的过程中,有时候我们需要查找共享文件夹,以便快速访问或共享文件,Win7系统如何定位共享文件夹呢?定位共享文件夹的方法非常简单。我们可以通过一些简单的操作来实现。接下来我们将介绍一些有效的方法,帮助您轻松地查找和定位共享文件夹。无论您是需要查找自己电脑上的共享文件夹,还是定位其他设备上的共享文件夹,本文将为您提供详细的指导。
步骤如下:
1.点击“网络”图标按钮,可以看到各个计算机名称的图标(共享了才会看到哦。但也有共享后没有显示的情况,下面就来演示怎么找到不显示的计算机共享盘);
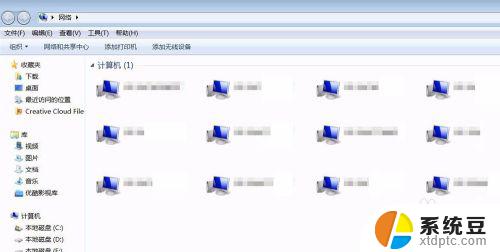
2.首先我们要知道共享计算机的名称是什么,在桌面右击“计算机”图标,选择“属性”;
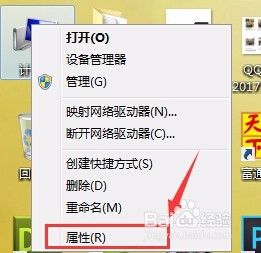
3.这时就可以看到系统的计算机名称啦(要记得这个计算机的名称哦,你也可以给它更改一个好记的名称)!
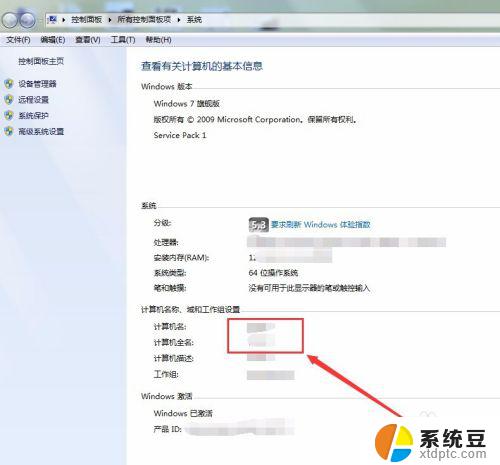
4.点击“开始”——“运行”;
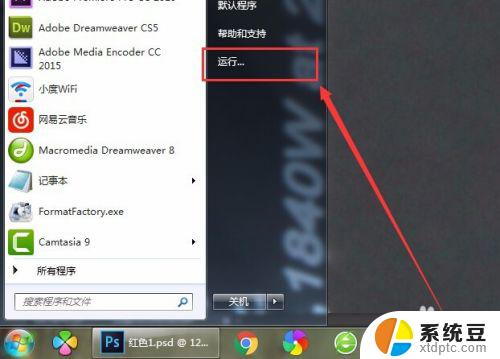
5.在“运行”窗口输入“\\计算机的名称”点击确定就可以了哦(如“\\123”);
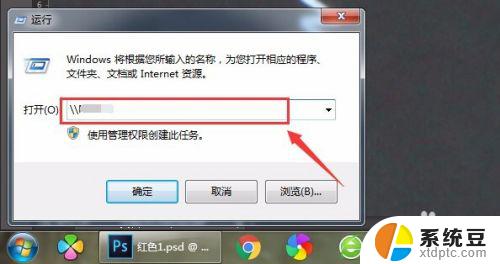
6.进入这个计算机可以看到共享的文件夹,文件夹还带有一个共享的符号。点击其中一个文件夹;
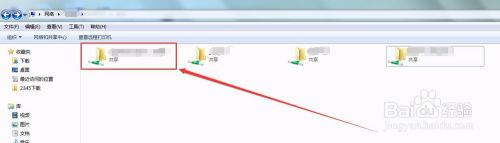
7.然后找到你要的文件就可以了bye~~~
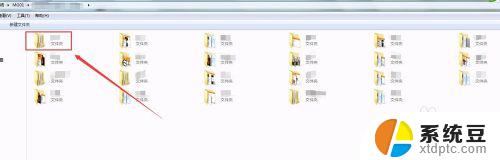
以上是 win7 如何查找共享文件夹的所有内容,如果您还有不清楚的地方,可以参考小编的步骤进行操作,希望这对大家有所帮助。
win7怎么查找共享文件夹 win7系统如何定位共享文件夹相关教程
- vmware win7共享文件夹在哪 VMware Win7虚拟机共享文件夹设置步骤
- win7 查看共享文件夹 win7如何共享本机文件
- xp系统无法访问win7共享 XP无法访问Windows7共享文件夹的原因
- win7怎么设置共享电脑 win7两台电脑如何设置共享文件权限
- win7系统查看隐藏文件夹 win7系统如何显示隐藏的文件夹
- win7怎么建立局域网共享文件 WIN7局域网文件共享设置步骤
- win7怎样共享打印机 win7如何设置共享打印机
- win7共享输入账户密码 win7共享文件时提示输入网络密码怎么办
- win7如何查看共享打印机 Win7打印机共享设置步骤
- xp如何共享win7的打印机 xp连接win7共享打印机教程
- 电脑显示文件后缀名win7 win7如何显示文件后缀设置方法
- win7无法搜索文件 Win7搜索栏无法搜索文件怎么办
- win7开机怎么进入bios界面 win7如何进入BIOS设置界面
- w7电脑屏幕亮度怎么调 Win7系统如何调整屏幕亮度
- windows 7无法系统还原 win7笔记本恢复出厂设置步骤
- win 7笔记本电脑投屏到电视 Win7投屏到设备的技巧和注意事项
win7系统教程推荐
- 1 windows 7无法系统还原 win7笔记本恢复出厂设置步骤
- 2 win 7笔记本电脑投屏到电视 Win7投屏到设备的技巧和注意事项
- 3 投影仪不支持win 7电脑 Win7电脑怎么实现投屏到电视
- 4 window 7电脑如何重置 win7笔记本如何恢复出厂设置
- 5 win7全屏显示 win7全屏模式怎么设置
- 6 w7双屏显示器设置1和2 双显示器如何设置主显示器和副显示器
- 7 windows7专业版忘记开机密码了怎么办 win7开机密码忘记了怎么办
- 8 w7锁屏时间设置在哪里 Win7锁屏时间设置步骤
- 9 win7系统怎么修复系统 Win7系统快速修复方法
- 10 win7怎么显示隐藏的文件 win7系统如何找到隐藏的文件