win10取消开机自启动 Win10开机启动项如何关闭
在Win10系统中,开机自启动项可以让一些软件在系统启动时自动运行,方便用户使用,但有时候这些开机自启动项会影响系统的启动速度和性能,甚至可能导致系统运行不稳定。了解如何关闭Win10系统中的开机启动项是非常必要的。接下来我们将介绍一些简单的方法来取消开机自启动,帮助提高系统的运行效率。
具体方法:
1.我们可以首先打开电脑的运行对话框,按下键盘的WIN+R组合键,打开运行。
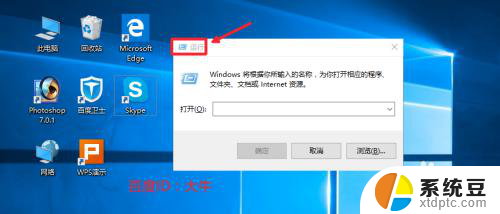
2.然后这里我们在运行对话框中输入命令msconfig确定,打开系统配置程序。
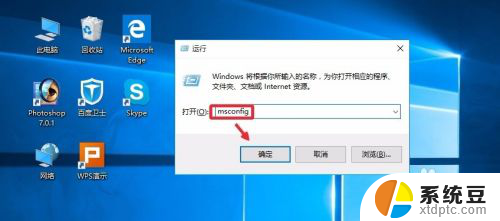
3.系统配置窗口,启动里面点击这里的任务管理器打开。
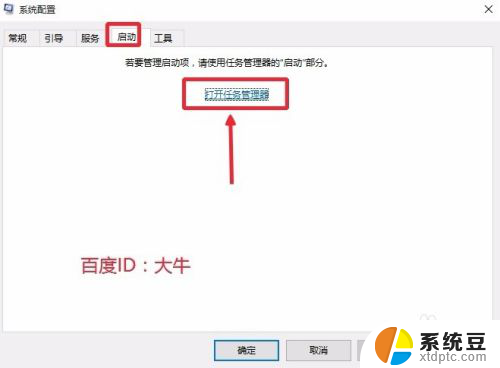
4.这时候找到自己不想让开机自动启动的程序,点击选择,然后点击禁用按钮。
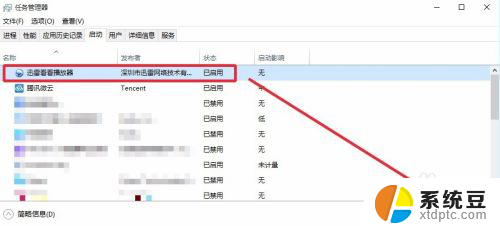
5.这样可以将自己不需要的开机启动项目全部关闭,上面介绍的方法在XP。win7系统中也是可以使用的。当然这里大家也可以在电脑任务栏单击右键,直接打开电脑的任务管理器。我想这个大家应该是会操作的。
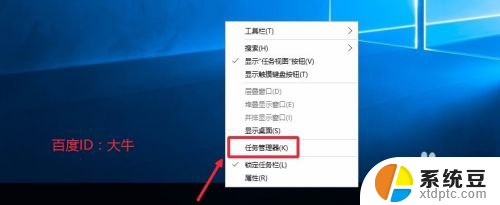
6.这时候打开的任务管理器界面,我们点击左下角详细信息。
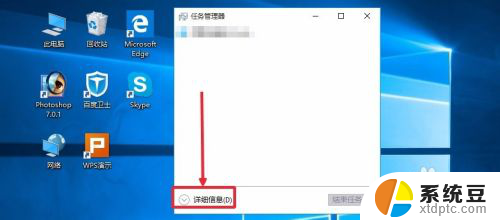
7.这个界面,我想应该知道怎么操作,启动菜单里面进行有关项目关闭即可。
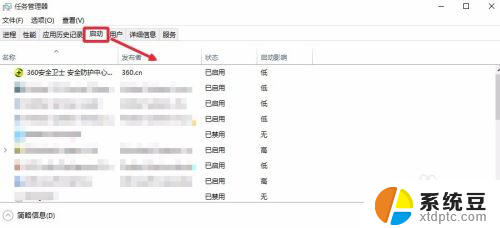
8.当然上面的方法不熟悉的话,如果电脑安装有360安全卫士。我们也是可以关闭的,打开电脑安装的360卫士,界面点击这里的优化加速。
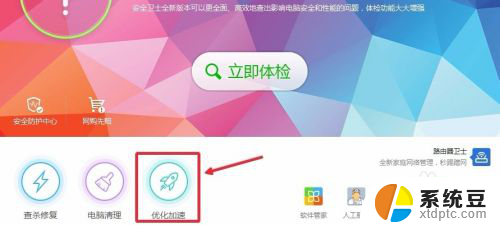
9.这里的界面,点击下方的启动项打开进入,如图所示
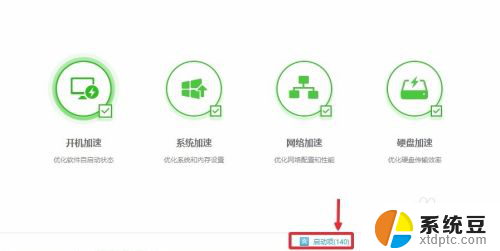
10.然后这里根据自己需要,关闭禁止不想开机启动的启动项目即可。
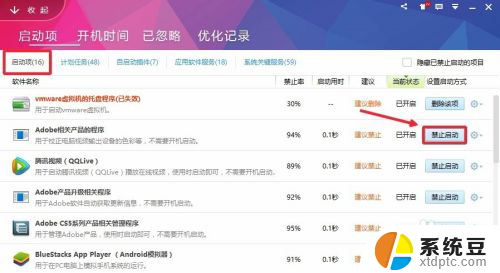
以上就是win10取消开机自启动的全部内容,如果还有不懂的用户,可以根据小编的方法来操作,希望能够帮助到大家。
win10取消开机自启动 Win10开机启动项如何关闭相关教程
- win10怎么取消开机自动启动软件 Win10如何关闭开机自启动项
- win10自启动软件怎么关闭 Win10如何取消开机自动启动项
- 如何关闭win10的开机启动项 win10如何关闭开机启动项图文教程
- win10系统开机自启动怎么设置 win10如何禁用开机启动项
- 软件开机自启动设置怎么关闭 win10自启动程序关闭方法
- windows10 开机启动项 Win10如何设置开机启动项
- win10开机禁用 win10关闭开机启动项的步骤
- win10更改启动项 Win10电脑开机启动项如何修改
- windows 10启动项 win10开机启动项如何添加
- 电脑怎么设置开机自启 Win10开机启动项设置方法
- win10怎样连接手机 Windows10 系统手机连接电脑教程
- 笔记本连上显示器没反应 win10笔记本电脑连接显示器黑屏
- 如何恢复桌面设置 win10怎样恢复电脑桌面默认图标
- 电脑桌面不能显示全部界面 win10屏幕显示不全如何解决
- windows10关闭虚拟内存 win10如何关闭虚拟内存以提升性能
- win10制作自己的镜像 Win10系统镜像创建教程
win10系统教程推荐
- 1 如何恢复桌面设置 win10怎样恢复电脑桌面默认图标
- 2 电脑桌面不能显示全部界面 win10屏幕显示不全如何解决
- 3 笔记本连投影仪没有声音怎么调 win10笔记本投影投影仪没有声音怎么解决
- 4 win10笔记本如何投影 笔记本投屏教程
- 5 win10查找隐藏文件夹 Win10隐藏文件查看方法
- 6 电脑自动开机在哪里设置方法 Win10设置每天定时自动开机
- 7 windows10找不到win7打印机 Win10系统电脑如何设置共享Win7主机的打印机
- 8 windows图标不显示 Win10任务栏图标不显示怎么办
- 9 win10总显示激活windows 屏幕右下角显示激活Windows 10的解决方法
- 10 win10 查看wifi 密码 win10系统如何查看已保存WiFi密码