删除本页面怎么删除 Word文档中删除某一页的步骤
更新时间:2023-12-21 09:46:53作者:xtyang
在日常工作和学习中,我们经常会使用到Word文档进行文字编辑和排版,在编辑过程中,有时候我们需要删除某一页的内容,这就需要掌握删除Word文档中某一页的步骤。删除某一页的操作对于我们快速修改和整理文档非常重要,了解如何删除Word文档中的特定页码是十分必要的。接下来我们将详细介绍一下删除Word文档中某一页的具体步骤,帮助大家更好地应对这一操作。
具体步骤:
1.打开Word文档,选择【页面视图】;在文档的左下角有页码的数量,本文档总共有10页。
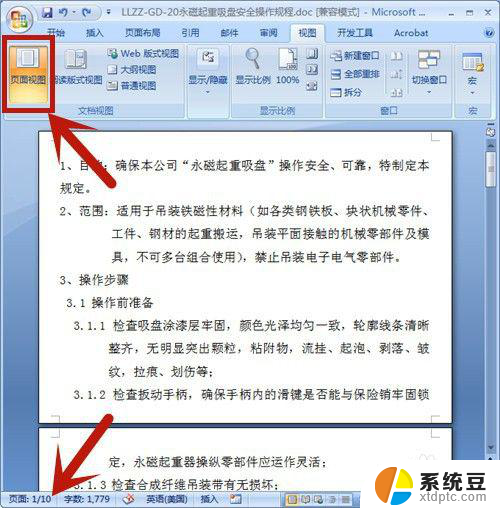
2.按快捷键【Ctrl+G】,选择定位目标为页。并输入所定位的页码:9,然后按【定位】。在这里,定位页码设置为第9页。
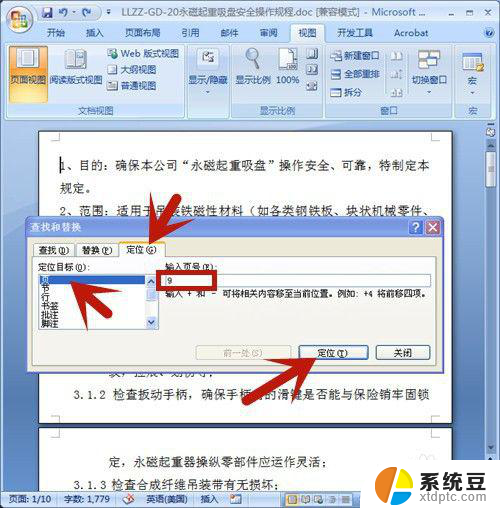
3.鼠标立即定位到第9页的开始处,点击【关闭】。 定位页码设置为第9页。
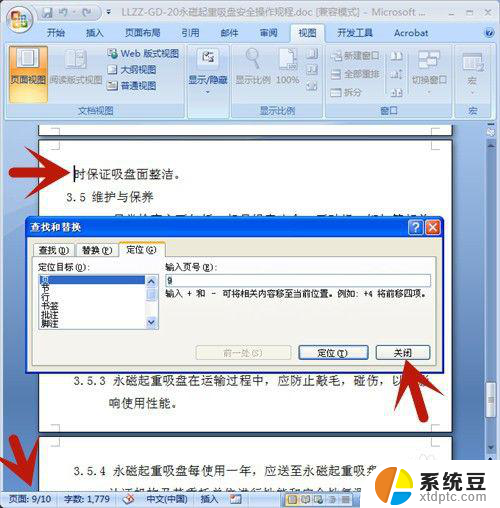
4.左手按住Shift上档键,右手鼠标点击页尾处,选中整个页面。
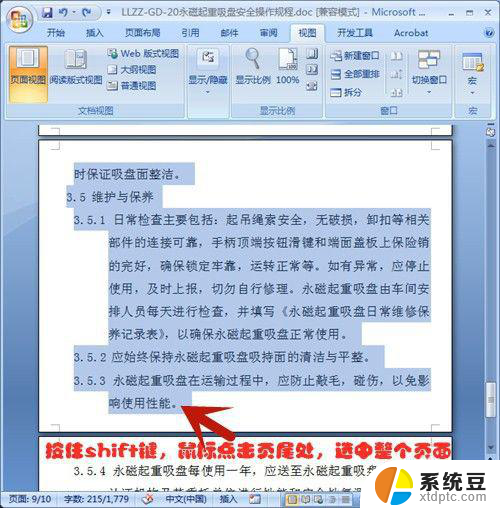
5.按Delete删除键,第9页即被全部删除啦!
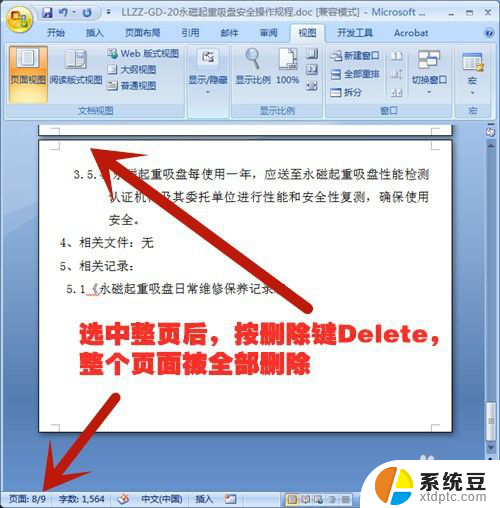
以上是删除本页面内容的全部步骤,如果有任何疑问,请按照以上方法进行操作,希望对大家有所帮助。
删除本页面怎么删除 Word文档中删除某一页的步骤相关教程
- word文档删除页 Word文档中删除某一页的步骤
- wps文档删除页面怎么删除 WPS怎么删除一整页空白页
- word 删除页眉横线 怎么在Word中去掉某一页页眉下的横线
- 页眉里面的横线怎么删除 Word如何删除一页中页眉下的横线
- 如何删除页眉的横线 如何在Word中删除一页页眉下的横线
- word如何删除全部页码 word文档一次性删除所有页码的方法
- word快速删除页面 如何批量删除word文档的页面
- word首页空白页怎么删除 word如何删除第一页空白页
- 怎样删除word文档多余页?一步步教你删除Word文档中的多余页!
- wps如何把某一页删除 WPS如何个别删除一页
- 电脑屏幕如何锁屏快捷键 电脑锁屏的快捷键是什么
- 打印机脱机如何解决 打印机脱机显示怎么办
- 戴尔笔记本更新驱动 戴尔电脑驱动程序一键更新方法
- 打印机连接usb无法识别怎么办 电脑无法识别打印机usb
- ppt全部更换背景 PPT背景怎么修改
- 怎么管理电脑右键菜单 怎样删除电脑右键菜单中的选项
电脑教程推荐
- 1 怎么把手机桌面软件隐藏起来 手机桌面图标隐藏教程
- 2 怎么指纹解锁 笔记本电脑指纹解锁设置步骤
- 3 表格变颜色怎么设置 Excel表格如何改变表格边框颜色
- 4 电脑怎么拷贝u盘 u盘中文件如何复制到电脑
- 5 office工具栏不见了 Word文档上方的工具栏不见了怎么找回
- 6 .et可以用office打开吗 et文件用Microsoft Office打开教程
- 7 电脑的垃圾桶在哪里找 电脑垃圾桶不见了文件怎么办
- 8 打印机驱动识别不到打印机 电脑无法识别打印机怎么解决
- 9 罗技调整鼠标的软件 罗技g502 dpi调节教程
- 10 苹果手机的热点电脑怎么连不上 苹果iPhone手机开热点电脑无法连接解决方法