win10系统时间无法同步时间 win10时间同步失败怎么办
win10系统时间无法同步时间,Win10系统是目前最流行的操作系统之一,然而有时我们可能会遇到一个令人困扰的问题——系统时间无法同步,当我们发现Win10时间同步失败时,我们应该如何解决呢?时间同步问题可能会导致我们的计算机显示不正确的时间,进而影响到我们的日常工作和其他操作。幸运的是有一些简单的解决方法可以帮助我们解决这个问题,并确保我们的系统时间与标准时间同步。本文将为大家介绍一些解决Win10时间同步失败的方法,帮助大家解决这一烦恼。
访问:
Win10 19h1原版镜像 免激活Win10纯净版
彻底解决win10时间同步失败的方法:
1:在windows10系统直接 点击桌面上的“控制面板”图标,打开控制面板窗口的
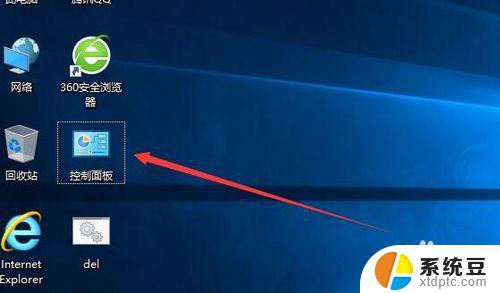 步骤阅读
步骤阅读
2:在打开的控制面板窗口中,找到“时钟、语言和区域”图标,然后打开时间设置窗口
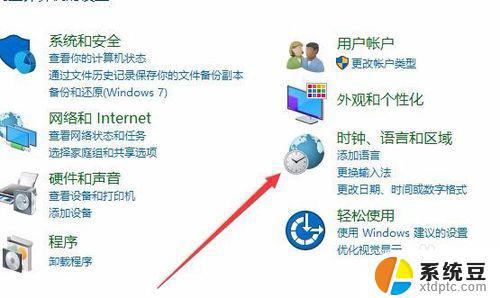
3:在打开的时间设置窗口,我们点击“日期和时间”快捷链接
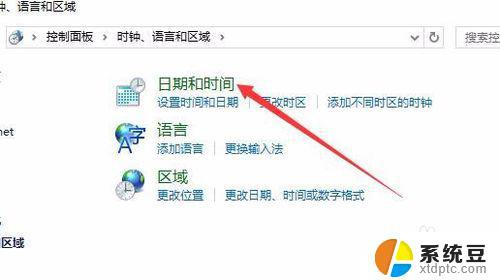
4:在打开的日期和时间窗口,点击上面的“Internet时间”标签
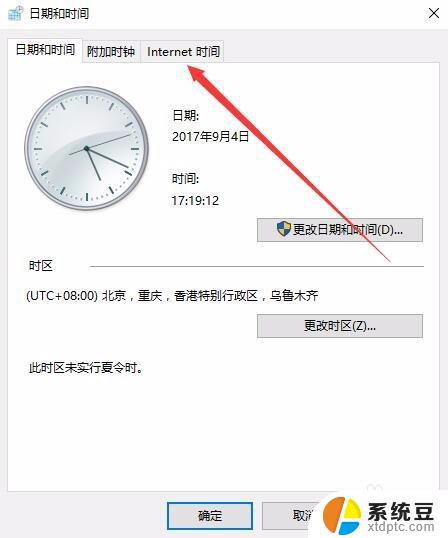
5:在打开窗口的新页面中,点击“更改设置”按钮
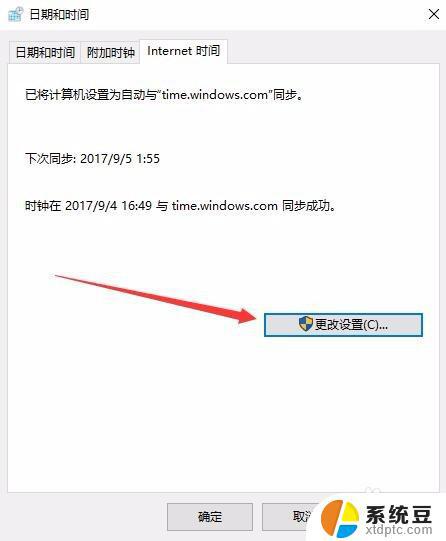
6:这时会打开“Internet时间设置”窗口,选中“与Internet时间服务器同步”前的复选框。然后点击立即更新按钮,一会就会与Internet时间同步了。
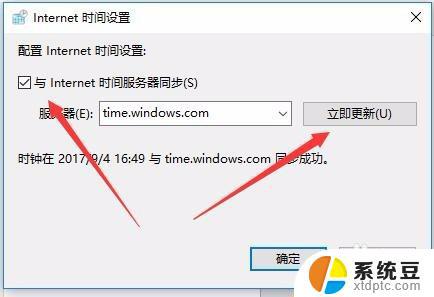
7:如果没有同步成功的话,我们也可以点击“服务器”下拉菜单。在列表中选择其它的服务器再试一下
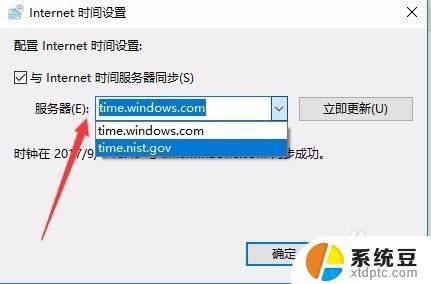
8:如果还是同步失败的话,我们可以右键点击开始按钮。在弹出菜单中选择“Windows PowerShell(管理员)”菜单项
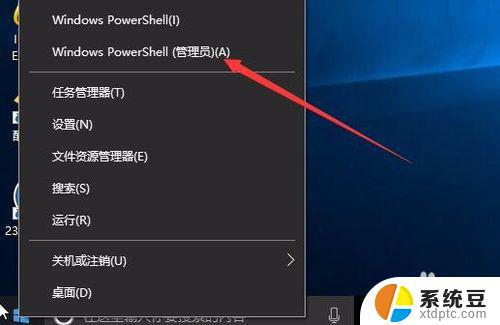
9:然后在打开的Windows PowerShell窗口中输入以下命令并运行
net stop w32time 停止Windows Time服务
w32tm /unregister 取消注册Windows Time服务
w32tm /register 重新注册Windows Time服务
net start w32time 重新启动Windows Time服务
w32tm /resync /nowait 重新进行Windows时间同步
运行完成后,我们再重新启动计算机,这时就可以实现自动同步网络时间了。

以上就是win10系统时间无法同步的解决方法,如果有不清楚的用户可以参考小编提供的步骤操作,希望能对大家有所帮助。
win10系统时间无法同步时间 win10时间同步失败怎么办相关教程
- win10时间总是不同步 win10时间同步失败怎么办
- 屏保时间怎么调 win10屏幕保护时间设置步骤
- 如何设置电脑桌面锁屏时间 Win10电脑锁屏时间设置步骤
- win10 修改时间 Win10如何修改系统时间设置
- win10如何查询激活时间 如何查看win10系统激活时间
- 电脑怎么改锁屏时间 Win10电脑设置屏保时间
- win10开机时间查询 Win10如何查看电脑的开机时间和日期
- 激活win10时间在哪里看 win10 激活到期时间如何查看
- windows激活剩余时间查询 Win10激活到期时间如何查看
- 更改电脑屏保时间设置 win10如何延长屏幕保护时间
- windows开机很慢 win10开机破8秒的实用技巧
- 如何将软件设置成开机自动启动 Win10如何设置开机自动打开指定应用
- 为什么设不了锁屏壁纸 Win10系统锁屏壁纸无法修改怎么处理
- win10忘了开机密码怎么进系统 Win10忘记密码怎么办
- win10怎样连接手机 Windows10 系统手机连接电脑教程
- 笔记本连上显示器没反应 win10笔记本电脑连接显示器黑屏
win10系统教程推荐
- 1 windows开机很慢 win10开机破8秒的实用技巧
- 2 如何恢复桌面设置 win10怎样恢复电脑桌面默认图标
- 3 电脑桌面不能显示全部界面 win10屏幕显示不全如何解决
- 4 笔记本连投影仪没有声音怎么调 win10笔记本投影投影仪没有声音怎么解决
- 5 win10笔记本如何投影 笔记本投屏教程
- 6 win10查找隐藏文件夹 Win10隐藏文件查看方法
- 7 电脑自动开机在哪里设置方法 Win10设置每天定时自动开机
- 8 windows10找不到win7打印机 Win10系统电脑如何设置共享Win7主机的打印机
- 9 windows图标不显示 Win10任务栏图标不显示怎么办
- 10 win10总显示激活windows 屏幕右下角显示激活Windows 10的解决方法