连接共享电脑需要网络凭据 win10访问共享提示输入网络凭证怎么办
更新时间:2024-04-29 09:42:34作者:xtang
在Win10系统中,如果要连接共享的电脑,有时候会提示输入网络凭证的问题,这时候我们需要准备好正确的网络凭据才能成功访问共享文件。当系统弹出输入网络凭证的提示时,我们应该如何应对呢?接下来就让我们一起来探讨一下解决方法。
操作方法:
1.点击任务栏开始徽标,然后选择设置【⚙】选项
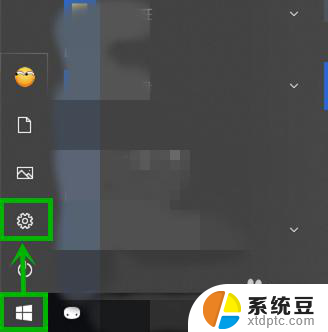
2.在打开的【Windows设置】界面选择【网络和internet】选项(如果你嫌麻烦可以直接右击任务栏的网络图标,然后选择【打开“网络和Internet”设置】)
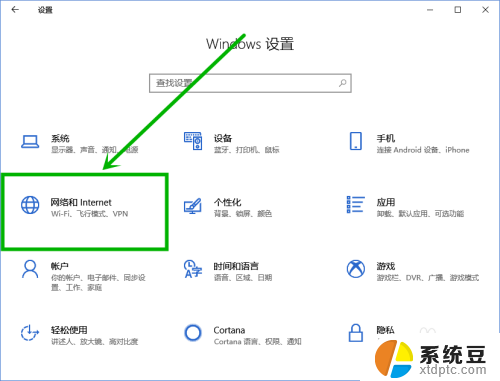
3.在打开的设置界面右侧下拉,找到并点击【网络和共享中心】选项(这里明显要比win7麻烦点。为了迎合触屏???)
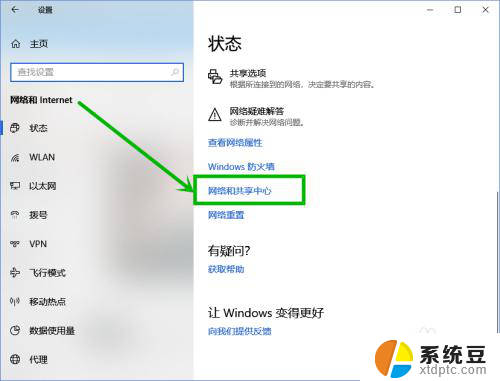
4.在打开的【网络和共享中心】页面左侧点击【更改高级共享设置】选项
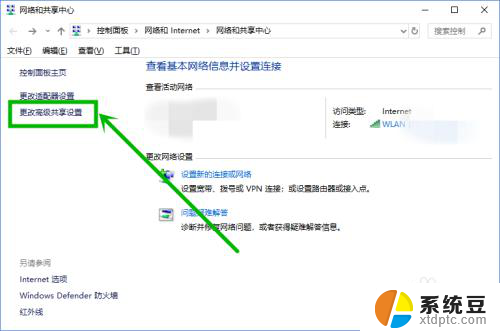
5.在打开的【高级共享设置】界面,下拉到最底部。然后点击【所有网络】选项
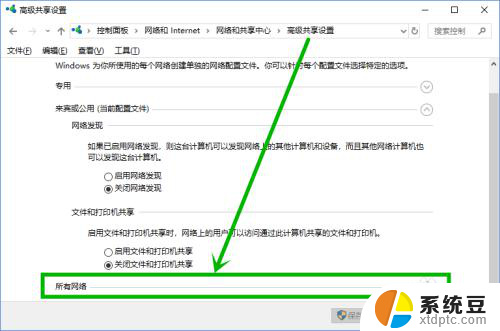
6.在展开【所有网络】下拉菜单,下拉到最底部。将【密码保护的共享】组更改为【关闭密码保护共享】,然后点击【保存修改】就行了
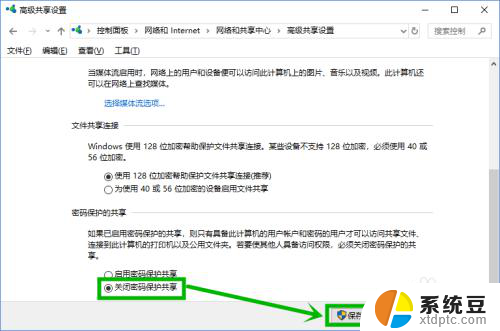
以上就是连接共享电脑需要网络凭据的全部内容,如果遇到这种情况,可以根据以上操作解决,操作简单快速,一步到位。
连接共享电脑需要网络凭据 win10访问共享提示输入网络凭证怎么办相关教程
- 共享盘输入网络凭据 win10访问共享提示输入网络凭证怎么办
- windows10安全中心输入网络凭据 Win10如何添加网络凭据
- 局域网文件共享要密码 Win10访问共享文件需要密码怎么办
- win10通过usb共享网络 USB网络共享在win10电脑上的设置方法
- win10打开共享文件要密码 Win10访问共享文件需要密码怎么取消
- win10无密码共享文件夹 Win10访问共享文件需要密码怎么取消
- 怎么wifi共享 win10电脑如何将无线网络设置成热点共享
- win10输入密码无法访问 win10访问共享提示用户或密码错误
- 网络共享服务怎么打开 win10系统网络和共享中心打开方法
- win10系统怎么访问共享文件夹 win10共享文件夹访问指南
- windows开机很慢 win10开机破8秒的实用技巧
- 如何将软件设置成开机自动启动 Win10如何设置开机自动打开指定应用
- 为什么设不了锁屏壁纸 Win10系统锁屏壁纸无法修改怎么处理
- win10忘了开机密码怎么进系统 Win10忘记密码怎么办
- win10怎样连接手机 Windows10 系统手机连接电脑教程
- 笔记本连上显示器没反应 win10笔记本电脑连接显示器黑屏
win10系统教程推荐
- 1 windows开机很慢 win10开机破8秒的实用技巧
- 2 如何恢复桌面设置 win10怎样恢复电脑桌面默认图标
- 3 电脑桌面不能显示全部界面 win10屏幕显示不全如何解决
- 4 笔记本连投影仪没有声音怎么调 win10笔记本投影投影仪没有声音怎么解决
- 5 win10笔记本如何投影 笔记本投屏教程
- 6 win10查找隐藏文件夹 Win10隐藏文件查看方法
- 7 电脑自动开机在哪里设置方法 Win10设置每天定时自动开机
- 8 windows10找不到win7打印机 Win10系统电脑如何设置共享Win7主机的打印机
- 9 windows图标不显示 Win10任务栏图标不显示怎么办
- 10 win10总显示激活windows 屏幕右下角显示激活Windows 10的解决方法