win7怎么设置共享电脑 win7两台电脑如何设置共享文件权限
更新时间:2023-12-12 09:42:50作者:xtyang
在现代社会中计算机已经成为了我们生活和工作中不可或缺的一部分,在使用计算机过程中,经常会遇到需要在多台电脑之间共享文件和资源的情况。而对于使用Windows 7操作系统的用户来说,设置共享电脑和文件权限是一个常见的需求。究竟如何在Windows 7上设置两台电脑之间的文件共享和权限管理呢?本文将为大家详细介绍,帮助您轻松实现电脑间的文件共享和权限控制。
具体方法:
1.点击桌面右下角网络图标。

2.点击打开网络和共享中心。
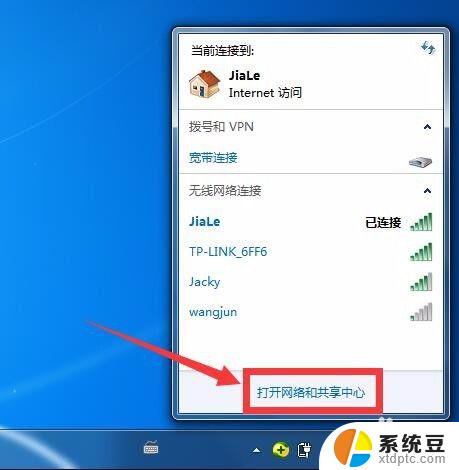
3.点击左侧更改高级共享设置。
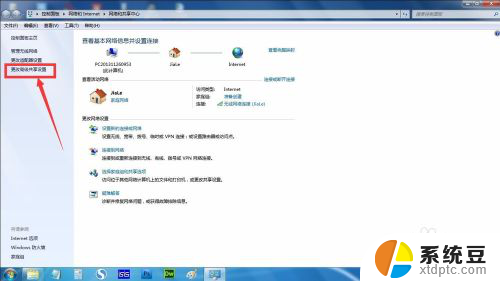
4.选择启用网络发现,启用文件共享,如果想要方便就关闭密码保护共享。保存修改。
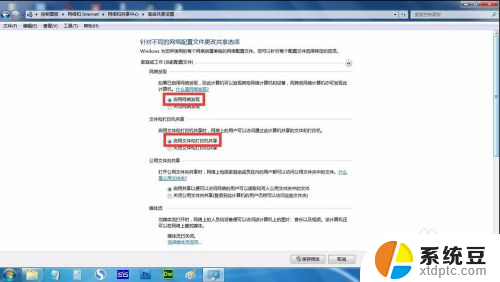
5.回到网络和共享中心,点击Windows防火墙,关闭防火墙。
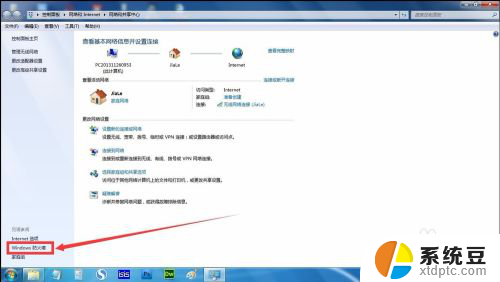
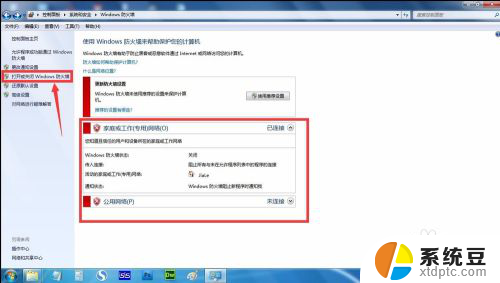
6.右键想要共享的文件夹->属性->共享,点击共享。
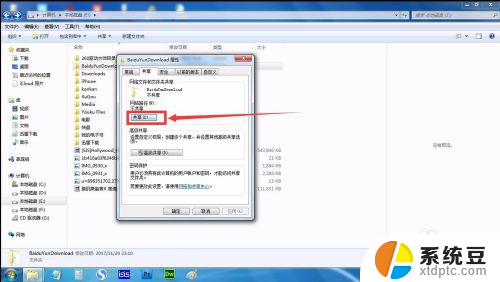
7.单击箭头选择Guest(或者Everyone)用户,单击添加。
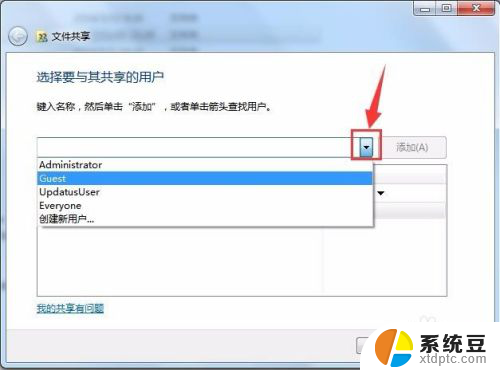
8.单击用户右侧的箭头可以设置访问权限,默认为只读。设置完成,点击共享。
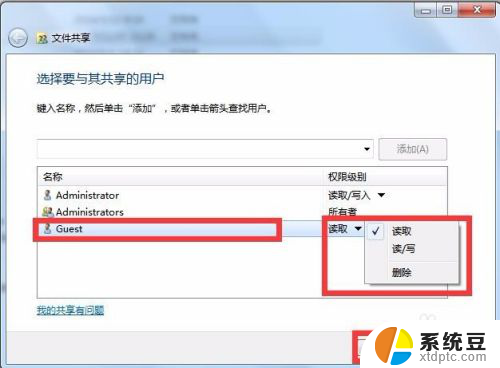
9.此时共享端就设置完成了。在另外一台电脑上,启用网络发现和文件共享(步骤1-4)。就可以看到共享的文件了。
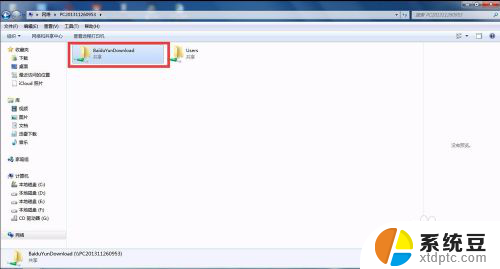
以上就是如何设置共享电脑的全部内容,如果您遇到相同的问题,可以参考本文中介绍的步骤进行修复,希望这些信息对您有所帮助。
win7怎么设置共享电脑 win7两台电脑如何设置共享文件权限相关教程
- win7怎么建立局域网共享文件 WIN7局域网文件共享设置步骤
- vmware win7共享文件夹在哪 VMware Win7虚拟机共享文件夹设置步骤
- win7怎样共享打印机 win7如何设置共享打印机
- win7怎么查找共享文件夹 win7系统如何定位共享文件夹
- win7如何查看共享打印机 Win7打印机共享设置步骤
- win7 查看共享文件夹 win7如何共享本机文件
- win7 网络共享 win7网络共享设置步骤
- xp系统无法访问win7共享 XP无法访问Windows7共享文件夹的原因
- win7不同ip段共享打印机 WIN7不同网段共享打印机连接设置方法
- win7共享输入账户密码 win7共享文件时提示输入网络密码怎么办
- windows 7无法系统还原 win7笔记本恢复出厂设置步骤
- win 7笔记本电脑投屏到电视 Win7投屏到设备的技巧和注意事项
- windows7关闭密码登录 win7如何取消开机密码
- 投影仪不支持win 7电脑 Win7电脑怎么实现投屏到电视
- windows 7 设置自己的程序 开机自启动 win7软件自启动设置
- 如何在windows 7旗舰版电脑连接蓝牙耳机 win7蓝牙耳机连接不上
win7系统教程推荐
- 1 windows 7无法系统还原 win7笔记本恢复出厂设置步骤
- 2 win 7笔记本电脑投屏到电视 Win7投屏到设备的技巧和注意事项
- 3 投影仪不支持win 7电脑 Win7电脑怎么实现投屏到电视
- 4 window 7电脑如何重置 win7笔记本如何恢复出厂设置
- 5 win7全屏显示 win7全屏模式怎么设置
- 6 w7双屏显示器设置1和2 双显示器如何设置主显示器和副显示器
- 7 windows7专业版忘记开机密码了怎么办 win7开机密码忘记了怎么办
- 8 w7锁屏时间设置在哪里 Win7锁屏时间设置步骤
- 9 win7系统怎么修复系统 Win7系统快速修复方法
- 10 win7怎么显示隐藏的文件 win7系统如何找到隐藏的文件