电脑wifiip地址怎么设置 无线网络IP地址设置技巧
在如今的数字化时代,无线网络已经成为我们生活中不可或缺的一部分,而在连接无线网络的过程中,设置IP地址就显得尤为重要。IP地址是设备在网络中的身份标识,通过正确设置无线网络IP地址,我们可以更稳定地连接网络,享受高速的上网体验。电脑wifi IP地址应该如何设置呢?下面将为大家介绍一些设置技巧,帮助大家更好地利用无线网络。
步骤如下:
1.首先,在开始→运行→输入:CMD 点击确定(或按回车键),打开命令提示符窗口。
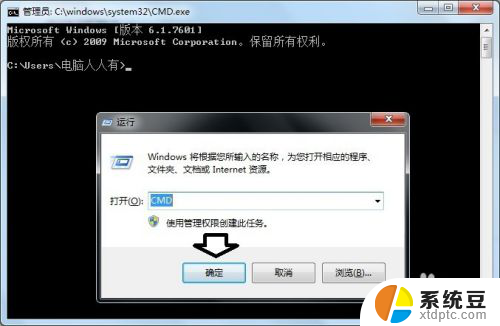
2.在命令提示符窗口输入:ipconfig /all →按回车键执行命令。
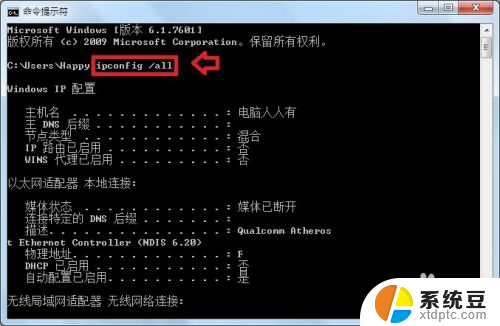
3.这里有个使用什么网络的概念,如果是使用有线网络(宽带直连),那么以太网适配器中的数据就是有线网络的。
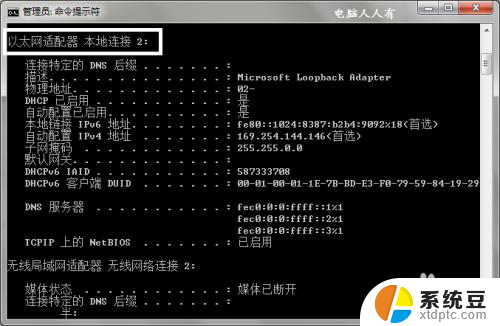
4.如果是使用无线网络,一般都是从路由器中接受无线讯号。就要关注无线局域网适配器中的相关数据。有些系统中会有不止一个无线局域网适配器,比如这个无线局域网适配器中的数据(无线网络连接2)就是无效的。
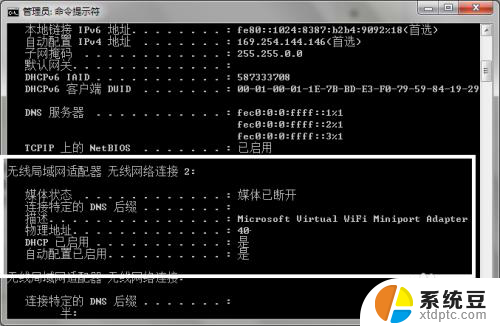
5.再往下找(确保此时的无线网络是正常联通的),就会有正确的无线局域网连接的IP地址、DNS等数据了。

6.再在开始→运行→输入:ncpa.cpl 按回车键打开网络连接。
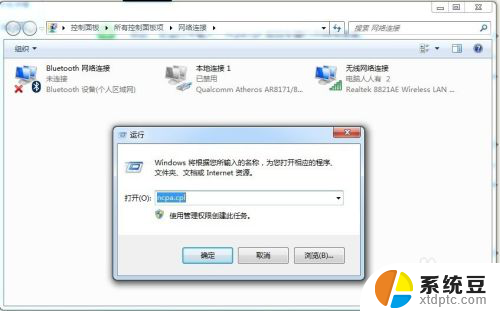
7.右键点击无线网络连接(正在使用的无线网络连接)→属性。
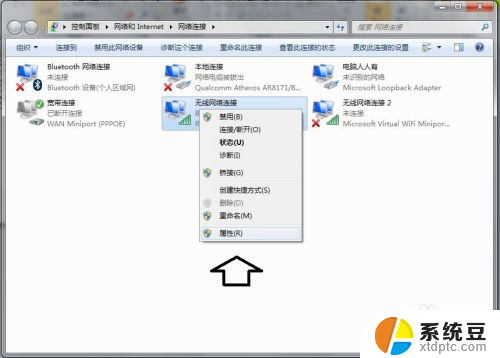
8.点选Internet 协议(TCP/IPv4)→属性。
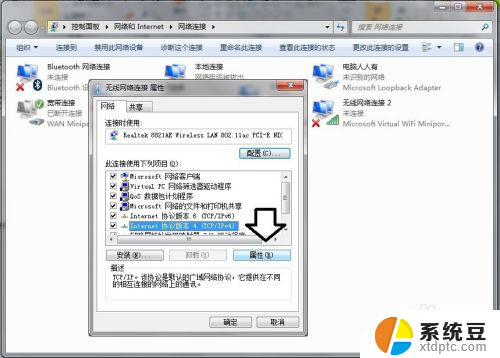
9.然后,分别点选:使用下面的IP地址、使用下面的DNS服务地址。并对照命令提示符中正确的无线局域网连接中的数据逐一填写→再核对一遍之后(如果填写错误,会上不去网的)。确认无误,再点击确定。

10.再去打开网页看是否快一些了?如果出错,还是可以再设置成自动获取IP地址、DNS服务地址的→确定。
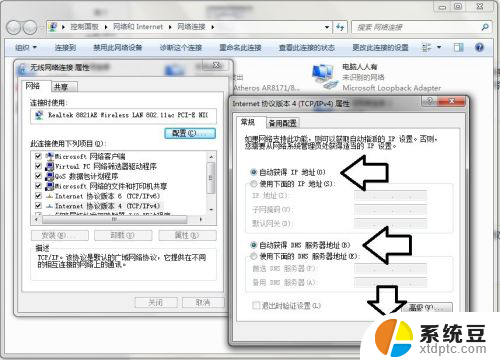
11.还有一点需要注意:有时候这样获取的DNS服务器地址是可以使用的,但是使用ping该IP地址是不通的。如有怀疑,可以使用8.8.8.8(ping检验一下)替代即可。

以上就是电脑WiFi IP地址设置的全部内容,如果还有不明白的用户,可以根据小编的方法来操作,希望能够帮助到大家。
- 上一篇: wps怎么上传表格 wps表格上传步骤
- 下一篇: wps快速关闭多个文件 wps如何快速关闭多个文件
电脑wifiip地址怎么设置 无线网络IP地址设置技巧相关教程
- 怎么设置打印机的ip地址 打印机IP地址和端口设置方法
- 电脑主机的ip地址在哪里看 如何找到电脑主机的IP地址
- 电脑上怎么改ip地址 如何在电脑上更改IP地址
- 无线网络ip地址不可用怎么办 手机连接wifi显示正在获取IP地址怎么解决
- 如何看打印机的ip地址 如何在打印机上查看IP地址
- 怎样查电脑ip地址 自己电脑IP地址怎么查看
- 佳能打印机设置ip地址 如何在佳能打印机上设置静态IP
- 电脑如何查找ip地址 如何查看电脑的IP地址
- dhcp网关怎么设置 DHCP自动获取IP地址教程
- 怎么查看局域网ip 如何使用电脑查看局域网IP地址
- 美版iphone12pro和国版有什么区别 iphone12pro美版和国行的配置差异
- 怎么关闭百度的无痕浏览 取消百度浏览器无痕浏览的方法
- 查询连接的wifi密码 电脑上查看WIFI密码步骤
- qq输入法符号怎么打 QQ拼音输入法如何打出颜文字
- 电脑屏幕如何锁屏快捷键 电脑锁屏的快捷键是什么
- 打印机脱机如何解决 打印机脱机显示怎么办
电脑教程推荐