win7怎么用pe清除电脑密码 使用PE工具清除win7登录密码步骤
更新时间:2023-12-10 09:41:21作者:xtliu
在现代社会中电脑已经成为了我们生活中不可或缺的一部分,在使用电脑的过程中,我们有时会遇到一些问题,比如忘记了登录密码。对于使用Windows 7操作系统的用户来说,PE工具可以提供一种有效的解决方案。使用PE工具清除Win7登录密码的步骤简单明了,只需要几个简单的操作就能够恢复对电脑的访问权限。在本文中将详细介绍如何使用PE工具清除Win7登录密码,帮助用户解决密码遗忘问题,重新进入电脑系统。
方法如下:
1.用U盘pe系统启动电脑,进入pe系统的界面。在界面上就可以看到【windows密码修改】的图标,没有的在程序列表也可以找到。

2.接着进入密码修改的软件界面,这里点击【打开】选项。
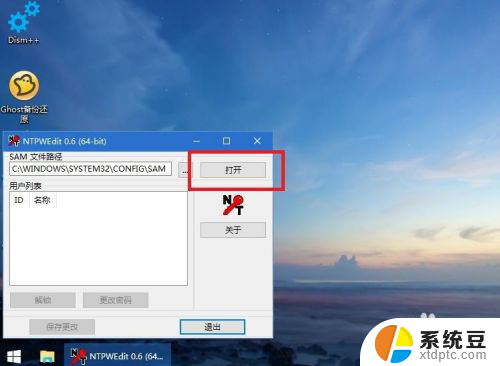
3.在列表中就会显示你电脑上所有的用户名,选择【要清除密码的用户名】。
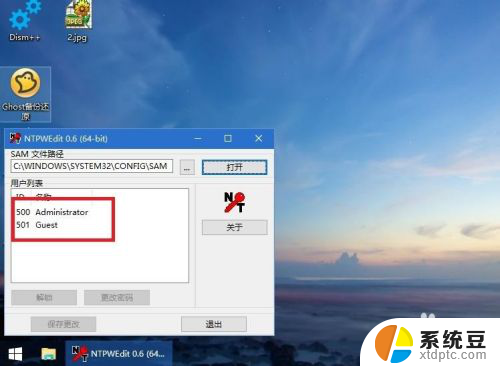
4.选择好用户名之后,点击列表右下角的【更改密码】选项。
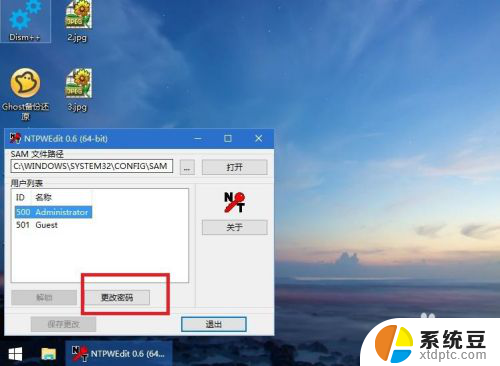
5.接着弹出修改密码的窗口,这里要特别注意了。【输入密码就是修改密码,不输入任何字符就是清除密码】,这里就不用输入了,直接点击确定。
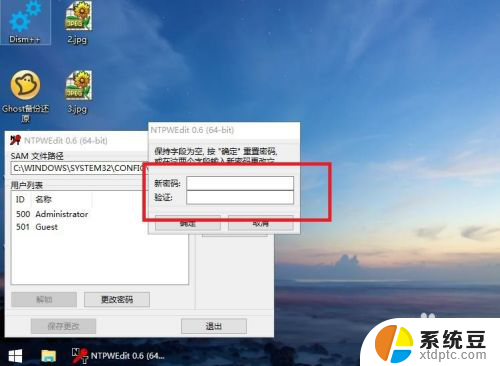
6.清除密码之后,一定要记得点击左下角的【保存更改】选项。
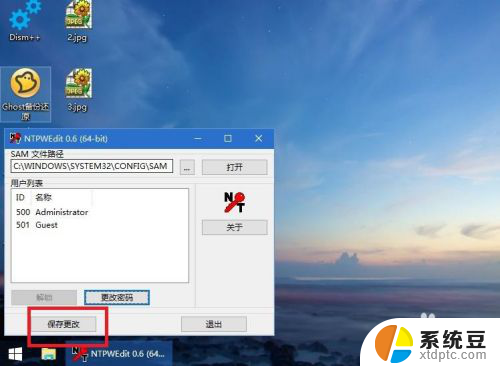
7.最后,点击左下角的开始菜单。然后【重启电脑】即可,这样开机进入系统就不需要登陆密码了。
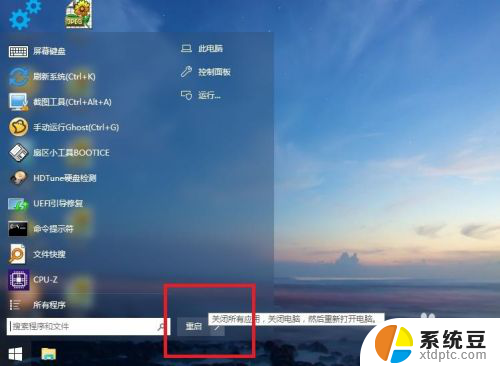
以上就是win7怎么用pe清除电脑密码的全部内容,如果还有不清楚的用户,可以参考以上步骤进行操作,希望能对大家有所帮助。
win7怎么用pe清除电脑密码 使用PE工具清除win7登录密码步骤相关教程
- win7开机密码清除 win7取消开机密码的步骤和注意事项
- win 7删除电脑密码 win7系统如何取消开机密码
- win7怎么清理c盘没用的文件 删除win7系统电脑C盘中的无用文件步骤
- windows7关闭密码登录 win7如何取消开机密码
- windows7忘记用户密码怎么办 win7开机密码忘记了怎么办
- windows7电脑密码忘记如何解除开机密码 Win7系统忘记开机密码重置教程
- 电脑密码取消win7 win7系统如何关闭电脑开机密码
- win7企业版忘记开机密码怎么办 win7开机密码忘记怎么办
- win 7电脑忘记密码怎么办? Win7系统忘记开机密码解决方案
- win7系统忘记密码怎么重置 如何使用重置Windows 7密码的四大方法
- 电脑显示文件后缀名win7 win7如何显示文件后缀设置方法
- win7无法搜索文件 Win7搜索栏无法搜索文件怎么办
- win7开机怎么进入bios界面 win7如何进入BIOS设置界面
- w7电脑屏幕亮度怎么调 Win7系统如何调整屏幕亮度
- xp如何共享win7的打印机 xp连接win7共享打印机教程
- windows 7无法系统还原 win7笔记本恢复出厂设置步骤
win7系统教程推荐
- 1 windows 7无法系统还原 win7笔记本恢复出厂设置步骤
- 2 win 7笔记本电脑投屏到电视 Win7投屏到设备的技巧和注意事项
- 3 投影仪不支持win 7电脑 Win7电脑怎么实现投屏到电视
- 4 window 7电脑如何重置 win7笔记本如何恢复出厂设置
- 5 win7全屏显示 win7全屏模式怎么设置
- 6 w7双屏显示器设置1和2 双显示器如何设置主显示器和副显示器
- 7 windows7专业版忘记开机密码了怎么办 win7开机密码忘记了怎么办
- 8 w7锁屏时间设置在哪里 Win7锁屏时间设置步骤
- 9 win7系统怎么修复系统 Win7系统快速修复方法
- 10 win7怎么显示隐藏的文件 win7系统如何找到隐藏的文件