电脑设置每天定时开关机 如何在电脑上进行定时开机和关机设置
更新时间:2024-02-21 09:40:39作者:xtliu
在如今数字化时代的生活中,电脑已经成为人们工作、学习和娱乐的必备工具,而电脑的开关机设置更是我们使用电脑的基本操作之一。随着科技的进步,电脑的功能也逐渐强大起来,其中之一就是定时开关机功能。通过设置电脑的定时开关机,我们可以在不同时间段内自动启动或关闭电脑,为我们的生活带来更多的便利和效率。如何在电脑上进行定时开机和关机设置呢?本文将为大家详细介绍。
方法如下:
1.点击开始菜单,选择开始菜单中的“控制面板”。
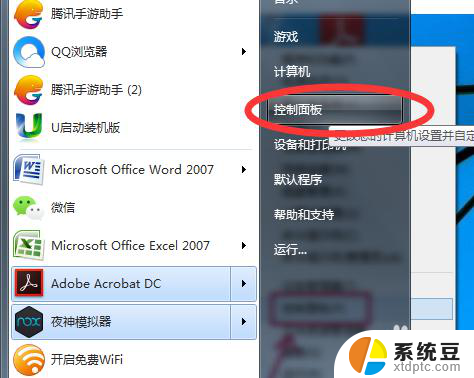
2.在控制面板中找到“系统与安全”,再选择“管理工具”。
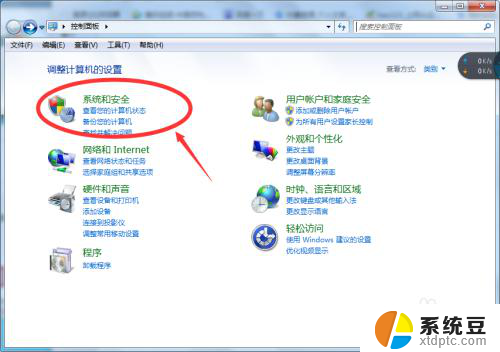
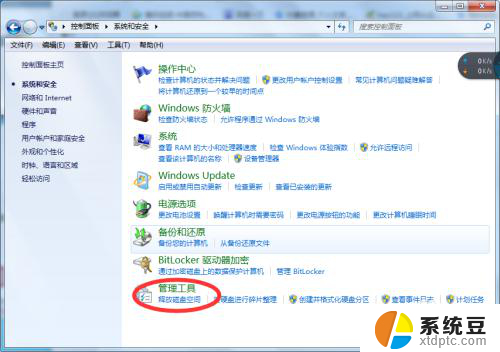
3.在打开管理工具菜单后,选择“任务计划程序”。
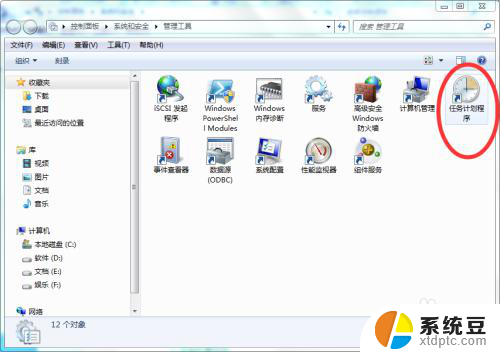
4.点击“计划任务程序库”,在右边的空白地方右击鼠标。选择“创建基本任务”。
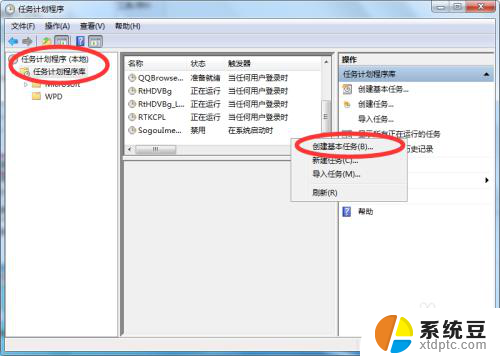
5.在名称的地方写上“定时关机”或者你认为好的名称都行,这个地方随便写。
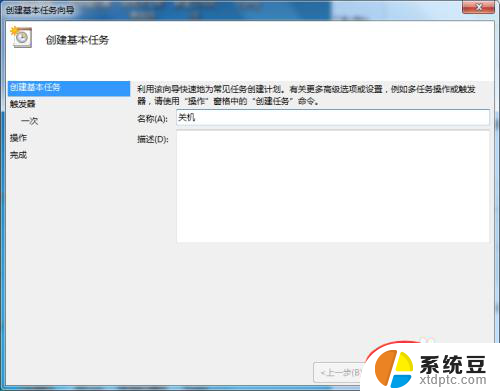
6.选择“下一步”,可以选择该任务的频率,根据自己的实际情况选择。
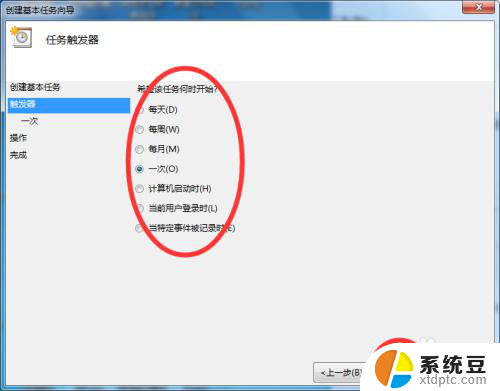
7.再点击下一步,选择从几点开始,这个根据自己的情况进行设置。

8.选择“启动程序(T)”程序填写shutdown命令,参数就设置成-s -t 3600 这代表1小时候后关机,3600代表秒。-s与-t之间有空格。
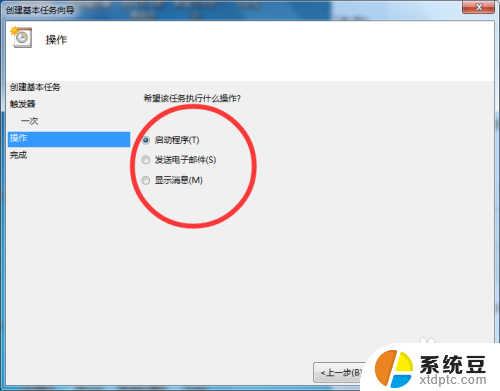
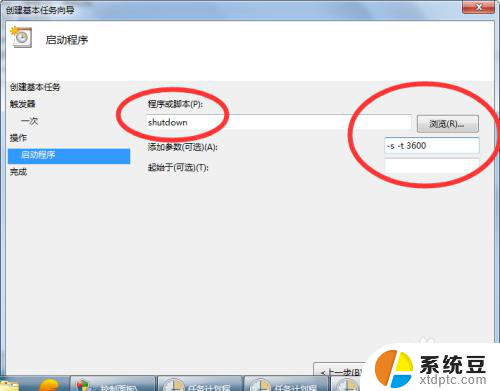
9.点击下一步,点击完成即可。
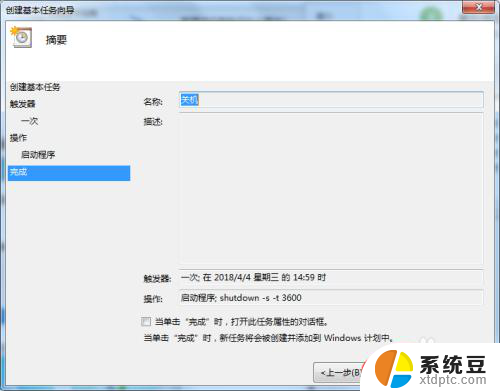
以上是电脑设置每天定时开关机的全部内容,如果您遇到这种情况,可以按照以上方法进行解决,希望对大家有所帮助。
电脑设置每天定时开关机 如何在电脑上进行定时开机和关机设置相关教程
- 电脑上如何定时关机 怎样在电脑上设置定时自动关机
- 设置定时开关机还能开机吗 电脑如何设置定时开机和关机的详细教程
- window定时关机设置 笔记本电脑定时关机设置方法
- ipad设置自动开关机时间怎么设置 ipad定时开关机设置教程
- 苹果怎么设置自动关机和自动开机 iPhone怎么设置定时开关机功能
- windows定时提示 如何在电脑上设置定时提醒
- 手机屏时间显示设置 手机屏幕上如何设置时间和天气
- 电脑如何自动开机 电脑怎么定时自动开机
- shutdown取消关机 电脑用shutdown定时关机后如何取消
- cmd设置自动关机 利用cmd命令定时关机的步骤
- 戴尔笔记本更新驱动 戴尔电脑驱动程序一键更新方法
- 打印机连接usb无法识别怎么办 电脑无法识别打印机usb
- ppt全部更换背景 PPT背景怎么修改
- 怎么管理电脑右键菜单 怎样删除电脑右键菜单中的选项
- 键盘锁定了 电脑键盘锁定怎么重置
- 没有开蓝牙为什么音量显示耳机 苹果手机调整音量时显示耳机符号怎么恢复
电脑教程推荐
- 1 怎么把手机桌面软件隐藏起来 手机桌面图标隐藏教程
- 2 怎么指纹解锁 笔记本电脑指纹解锁设置步骤
- 3 表格变颜色怎么设置 Excel表格如何改变表格边框颜色
- 4 电脑怎么拷贝u盘 u盘中文件如何复制到电脑
- 5 office工具栏不见了 Word文档上方的工具栏不见了怎么找回
- 6 .et可以用office打开吗 et文件用Microsoft Office打开教程
- 7 电脑的垃圾桶在哪里找 电脑垃圾桶不见了文件怎么办
- 8 打印机驱动识别不到打印机 电脑无法识别打印机怎么解决
- 9 罗技调整鼠标的软件 罗技g502 dpi调节教程
- 10 苹果手机的热点电脑怎么连不上 苹果iPhone手机开热点电脑无法连接解决方法