华为笔记本如何分盘 华为MateBook笔记本如何新建硬盘分区
华为MateBook笔记本作为一款备受关注的高性能笔记本电脑,拥有出色的硬件配置和稳定的性能表现,但在使用过程中,有时候我们需要对其硬盘进行分区管理,以便更好地管理和存储数据,华为MateBook笔记本如何分盘呢?接下来我们将介绍华为MateBook笔记本如何新建硬盘分区的具体步骤。
一、打开磁盘管理
1、首先进入系统的【磁盘管理】。在这里课代表介绍两种进入方式。
方法一:长按或鼠标右键点击【此电脑】>【管理】>【磁盘管理】。
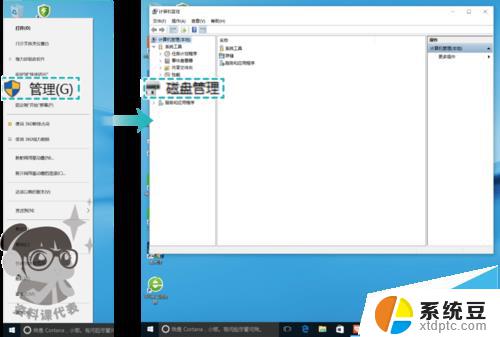
方法二:长按或鼠标右键点击Windows键(快捷键Windows+X)直接进入【磁盘管理】。

瞧,磁盘分区可以清晰的看出来啦,D盘空间有150多GB呢。
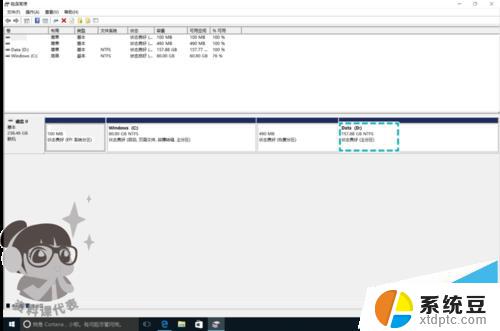
二、新建磁盘分区
1、我们可以尝试对D盘进行分区,长按或点击鼠标右键,选择【压缩卷】。
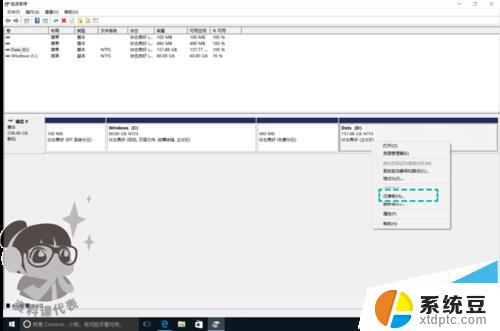
2、可以看到我们可用压缩空间是158549MB,输入压缩空间的值(MB)即是你想建立新的磁盘的大小值。现在跟课代表回忆一下GB和MB的换算关系。1GB=1024MB,如图,课代表输入的值是51200,点击压缩。
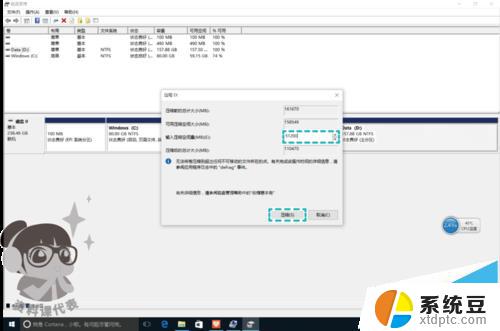
3、想要新建的磁盘分区是50GB。如果想要新建40GB的磁盘分区,那就需要输入40960。想新建80GB的磁盘分区,则需要输入81920。
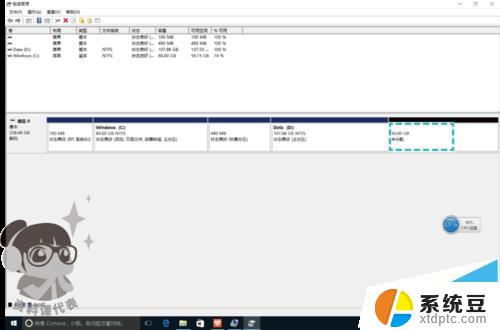
4、长按或鼠标点击右键,选择【新建简单卷】。
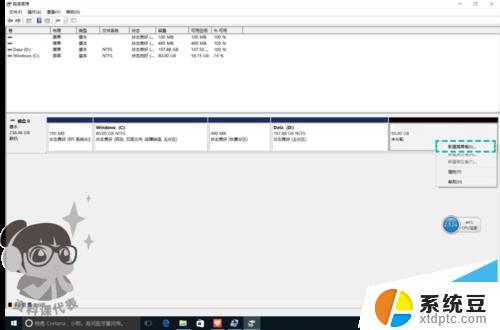
5、进入【新建简单卷】向导,根据屏幕提示点击【下一步】。
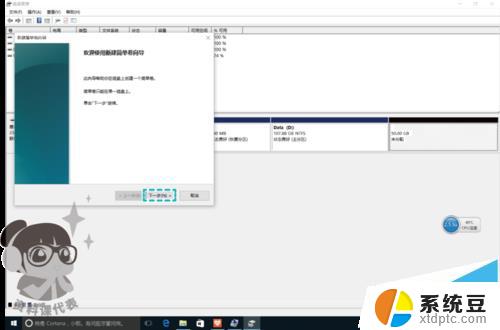
6、您可以根据实际输入您想要新建卷的大小,同时点击【下一步】。
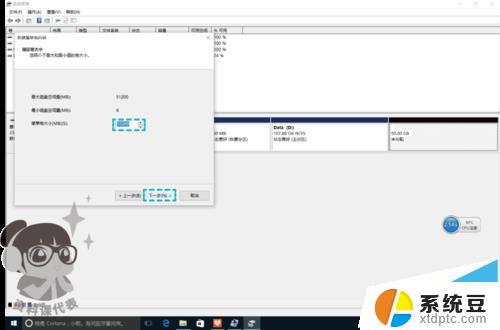
7、为您的新建卷选择一个盘符,在这里,课代表选择E,同时点击【下一步】。
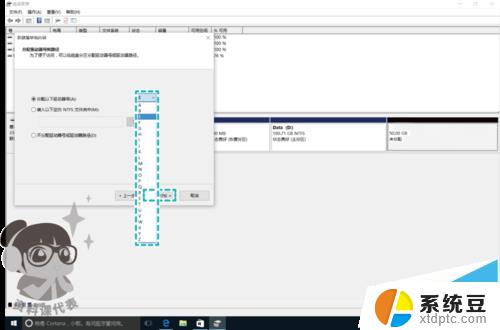
8、选择【按下列设置格式化这个卷】,同时点击【下一步】。
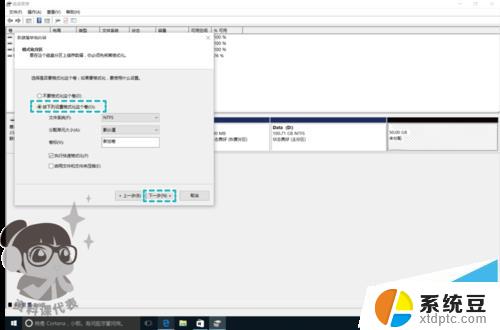
9、点击【完成】,恭喜您成功完成1个磁盘分区。
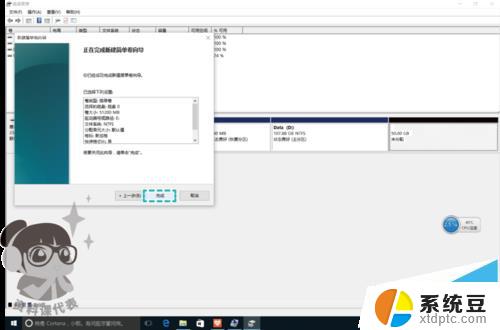
三、展示磁盘分区—新加卷E
1、让我们一起来磁盘管理看看吧,新建卷E就是刚才我们新建的磁盘分区。“本”该如此,让您的生活更加井井有条。
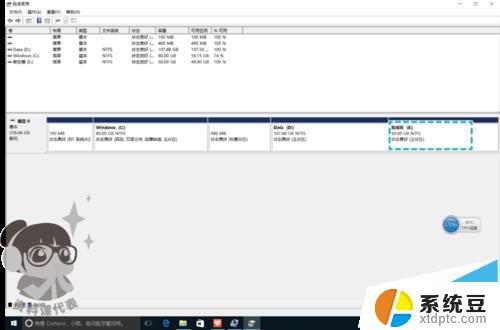
注意事项:
1、格式化新建卷一般使用文件系统NTFS格式而非exFAT格式。
2、新建卷的个数及大小请提前做好规划,如果使用一段时间后重新区分,则需要提前转移好数据。
3、图示仅供参考,磁盘存储空间大小请以实际购买版本为准。
华为Win10笔记本MateBook国行版有几个本版?
华为MateBook与Surface 3那个更好? 对比分析
华为Matebook与苹果iPad Pro哪款更好? 全方位对比测评
以上就是华为笔记本如何分盘的全部内容,有遇到这种情况的用户可以按照小编的方法来进行解决,希望能够帮助到大家。
华为笔记本如何分盘 华为MateBook笔记本如何新建硬盘分区相关教程
- 华为笔记本屏幕录制 华为matebook 13屏幕录制视频步骤详解
- 笔记本硬盘和台式硬盘区别 台式电脑硬盘和笔记本硬盘的区别
- 华为电脑c盘d盘在哪里打开 笔记本电脑的C盘和D盘分别存储在哪里
- 华为笔记本怎么设置壁纸 华为笔记本电脑如何更换桌面壁纸
- 笔记本电脑键盘如何清理 如何清理笔记本键盘
- 如何关闭笔记本的键盘 笔记本键盘如何禁用
- 华为笔记本怎么投屏到显示器 华为MateBook外接显示器连接方法
- pe系统给硬盘分区图文教程 PE系统如何进行硬盘分区
- 华硕电脑可以放光盘吗 华硕笔记本光盘放哪里
- 华为手机怎么投屏笔记本电脑 华为手机投屏到笔记本电脑的步骤
- 戴尔笔记本更新驱动 戴尔电脑驱动程序一键更新方法
- 打印机连接usb无法识别怎么办 电脑无法识别打印机usb
- ppt全部更换背景 PPT背景怎么修改
- 怎么管理电脑右键菜单 怎样删除电脑右键菜单中的选项
- 键盘锁定了 电脑键盘锁定怎么重置
- 没有开蓝牙为什么音量显示耳机 苹果手机调整音量时显示耳机符号怎么恢复
电脑教程推荐
- 1 怎么把手机桌面软件隐藏起来 手机桌面图标隐藏教程
- 2 怎么指纹解锁 笔记本电脑指纹解锁设置步骤
- 3 表格变颜色怎么设置 Excel表格如何改变表格边框颜色
- 4 电脑怎么拷贝u盘 u盘中文件如何复制到电脑
- 5 office工具栏不见了 Word文档上方的工具栏不见了怎么找回
- 6 .et可以用office打开吗 et文件用Microsoft Office打开教程
- 7 电脑的垃圾桶在哪里找 电脑垃圾桶不见了文件怎么办
- 8 打印机驱动识别不到打印机 电脑无法识别打印机怎么解决
- 9 罗技调整鼠标的软件 罗技g502 dpi调节教程
- 10 苹果手机的热点电脑怎么连不上 苹果iPhone手机开热点电脑无法连接解决方法