w10登录密码如何去掉 win10系统怎样取消登录密码
更新时间:2023-09-16 09:07:56作者:xtliu
w10登录密码如何去掉,随着科技的不断进步,Windows 10系统成为了大众使用最广泛的操作系统之一,有时候我们可能会遇到这样的情况:忘记了登录密码。面对这种情况,我们应该如何去除Windows 10系统的登录密码呢?本文将为大家介绍几种简单有效的方法,帮助大家轻松取消Windows 10系统的登录密码,提高系统使用的便捷性。无需担心让我们一起来探索吧!
操作方法:
1.点击电脑左下角“开始菜单”,点击“设置”,如图所示
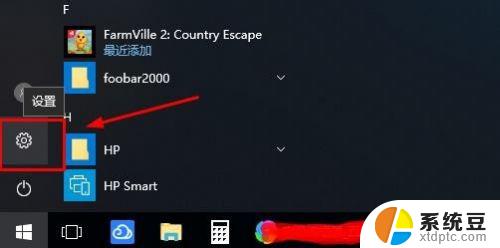
2.在设置界面,点击“账户”,
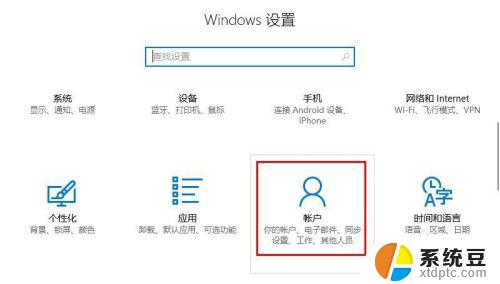
3.在账户界面左侧点击“登录选项”选项卡,在右侧点击“密码”下点击“更改”
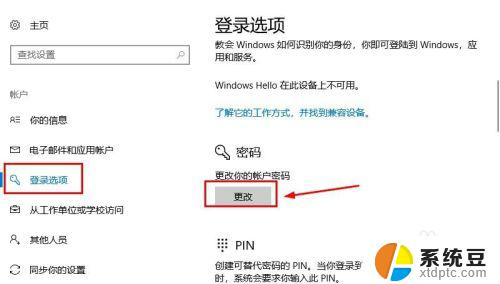
4.在更改界面,输入“当前密码”并点击“下一步”,
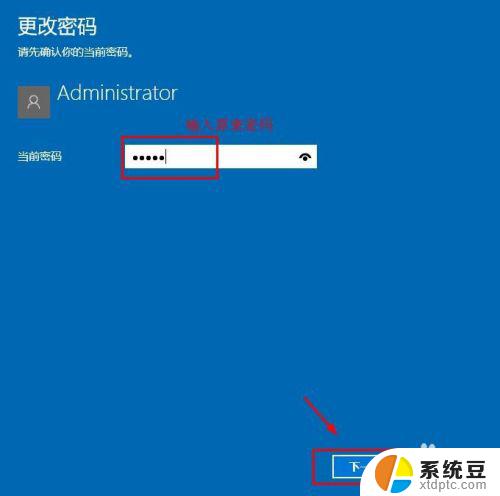
5.在更改密码页面中,不要输入密码。保持空白,直接点击“下一步”,如图所示
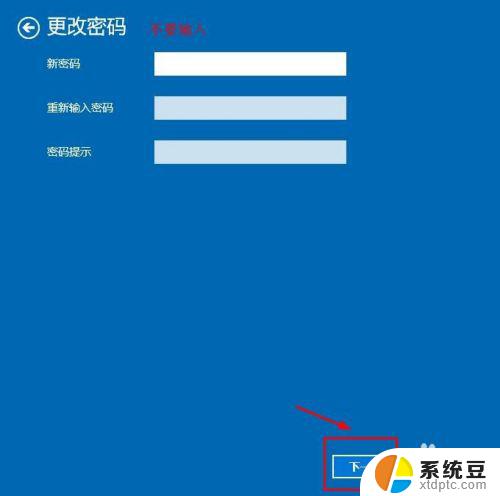
6.接下来点击“完成”,等待电脑自动更改清除密码,如图所示
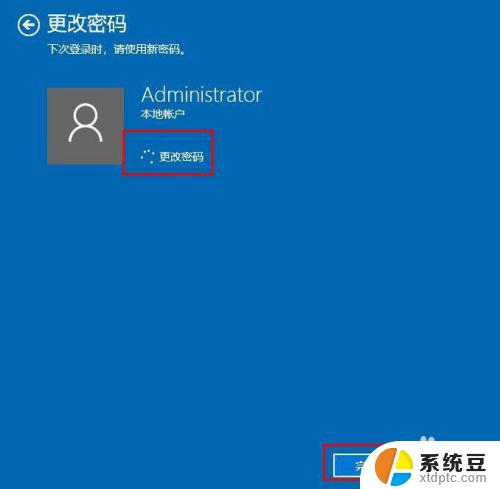
7.这样登陆密码就取消了;如果想要再次添加密码,点击“添加”即可,如图所示
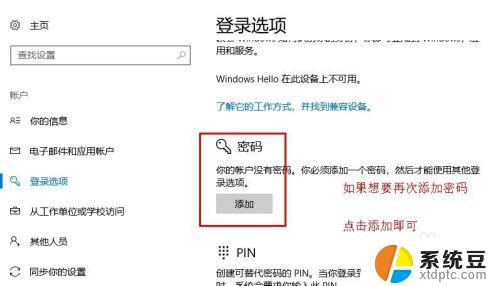
8.以上就是win10系统怎么取消登录密码操作方法,希望可以帮助到大家。
以上是如何去掉w10登录密码的全部内容,如果您遇到这种情况,可以按照小编的方法解决,希望能够帮助到各位用户。
w10登录密码如何去掉 win10系统怎样取消登录密码相关教程
- win10取消电脑登陆密码 win10系统如何取消登录密码
- win10系统怎么取消密码 win10系统如何取消登录密码
- win10开机直接输入密码 Win10系统开机取消登录密码
- win10怎么给电脑加密码 Win10系统如何添加登录开机密码
- win10开机需要输入密码 Win10系统开机跳过登录密码
- win10取消远程桌面密码 Win10远程桌面连接怎样取消账户密码登录
- 怎么删除电脑登录密码win10 win10开机密码删除方法
- win10删除账户登录密码 win10关闭开机密码的三种方法
- 怎样取消桌面锁屏密码 Win10如何取消桌面锁屏密码
- 怎么取消开机密码win10 win10怎样取消电脑的开机密码
- win10怎么设置远程权限 Win10远程桌面连接设置步骤
- win10电脑屏幕卡住了按什么都没反应 电脑屏幕卡住了黑屏
- windows10屏幕锁定了如何解锁 笔记本电脑密码忘记怎么解锁
- windows10笔记本电脑怎么调屏幕亮度 笔记本显示屏亮度调节方法
- 台式win10电脑怎么投屏到电视 win10电脑怎么无线投屏电视
- win无法粘贴 Win10复制粘贴功能无法使用的解决方法
win10系统教程推荐
- 1 台式win10电脑怎么投屏到电视 win10电脑怎么无线投屏电视
- 2 win10切换输入法是什么键 win10输入法切换的方法
- 3 win10添加打印机0x00000709 电脑打印机提示0X00000709错误代码怎么办
- 4 win10笔记本怎么彻底关机 Win10怎么强制关机
- 5 Win10激活错误提示无法连接到组织服务器的解决方法
- 6 windows10电脑关机后自动重启 电脑关机了却自动开机怎么解决
- 7 取消激活win10 win10系统如何取消激活
- 8 笔记本电脑开启热点 win10如何设置自动开启热点
- 9 win10office免费永久激活 office 2021永久激活工具下载
- 10 win10 开启 远程连接 Win10远程桌面连接无法连接解决方法