itunes备份路径修改 iTunes备份保存路径修改方法(不占用C盘)
iTunes备份路径修改方法(不占用C盘) iTunes备份是我们在使用iPhone等iOS设备时经常进行的重要操作之一,很多用户可能会发现,iTunes备份文件默认保存在C盘上,占用了宝贵的存储空间。为了解决这个问题,我们可以通过修改iTunes备份保存路径,将其迁移到其他磁盘上,从而释放C盘的空间。下面我们将介绍一种简单的方法,帮助您轻松修改iTunes备份保存路径,让您的电脑存储空间得以更加合理地利用。
步骤如下:
1.双击桌面上的计算机图标,打开磁盘驱动器。

2.按照路径C:\Users\你的用户名\AppData\Roaming\Apple Computer打开,路径中你的用户名是你自己电脑的用户名。找到MobileSync文件夹,将其删除。
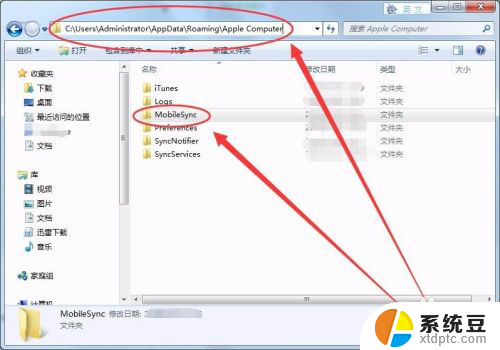
3.在E盘新建一个文件夹,此文件夹根据情况由自己确定创建,本人命名为iTunesBackup。
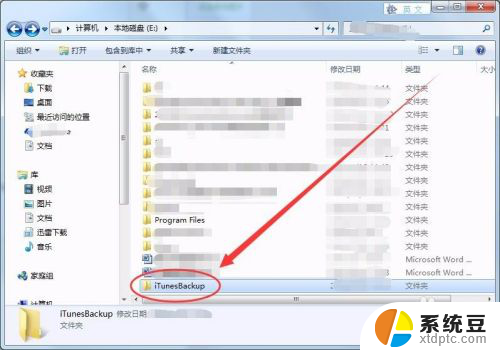
4.同时按下键盘上的Win和R键,如下图所示。

5.打开的运行窗口中,输入cmd命令。
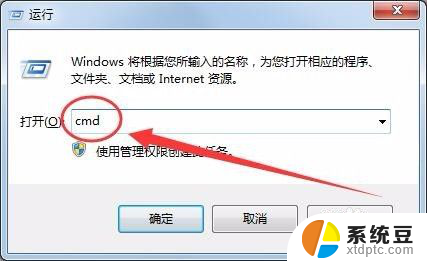
6.单击确定按钮后,打开的界面如下图所示。
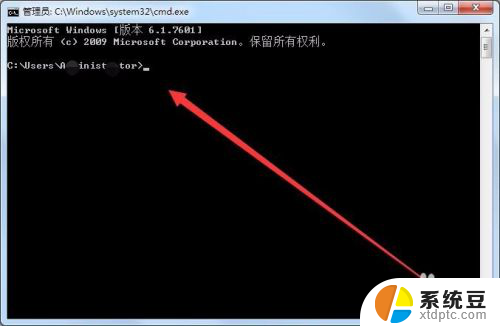
7.管理员窗口中,输入命令mklink/j "C:\Users\你的用户名\AppData\Roaming\Apple Computer\MobileSync" "e:\iTunesBackup",其中的e:\iTunesBackup为自己设置的保存目录。
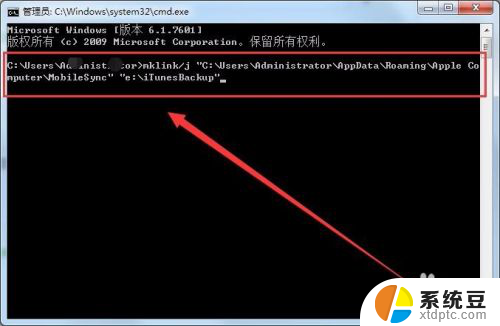
8.按下回车键后,提示创建联接成功。说明iTunes的备份保存路径已功修改为E盘的iTunesBackup目录。
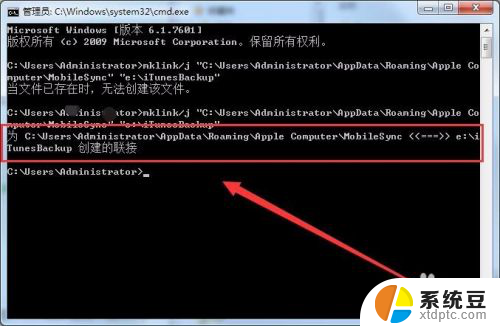
以上是关于修改iTunes备份路径的全部内容,如果有遇到相同情况的用户,可以按照以上方法解决。
itunes备份路径修改 iTunes备份保存路径修改方法(不占用C盘)相关教程
- itunes的备份文件在哪个文件夹 itunes备份文件具体存放在哪里
- 微信文件管理路径无法更改 微信如何更改文件保存路径
- wps如何修改备份时间 wps备份时间如何修改
- wps另存为设置路径 wps另存为路径设置方法
- 无线路由器怎么修改密码 无线路由器密码修改方法
- wps新版的云端备份搜索在哪里啊备份中心职能搜索本地备份 wps新版备份中心搜索云端备份
- wps表格怎么只改变月份而不改变日期 wps表格日期修改只改变月份不改变日期方法
- 怎样修改路由器wifi密码修改 无线路由器密码修改教程
- 修改路由器密码19216811 无线路由器密码修改步骤
- 苹果照片备份到icloud怎么查看 iCloud备份照片查看方法
- 美版iphone12pro和国版有什么区别 iphone12pro美版和国行的配置差异
- 怎么关闭百度的无痕浏览 取消百度浏览器无痕浏览的方法
- 查询连接的wifi密码 电脑上查看WIFI密码步骤
- qq输入法符号怎么打 QQ拼音输入法如何打出颜文字
- 电脑屏幕如何锁屏快捷键 电脑锁屏的快捷键是什么
- 打印机脱机如何解决 打印机脱机显示怎么办
电脑教程推荐