window10u盘重装系统 win10u盘安装教程图文指导
window10u盘重装系统,Windows 10是目前最新的操作系统版本,为了确保系统的正常运行和安全性,有时候我们需要进行系统重装,而使用U盘安装系统是一种方便快捷的方法。本文将为大家介绍如何使用U盘重装Windows 10系统的详细步骤,并通过图文指导,让大家能够轻松完成安装过程。无论是系统崩溃还是想要升级到最新的Windows 10版本,都可以参考本文的教程,让您的电脑重新焕发活力。
具体步骤:
1.用U盘安装WIN10,需要先把镜像安装到U盘。在网官下载后,直接按提示安装即可。
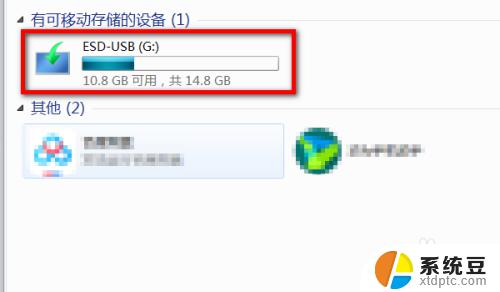
2.把系统U盘插入电脑主机,打开电脑。在电脑快启动的时候,反复按启动热键。
启动热键每种牌子的电脑都不同,华硕的是反复按F8。
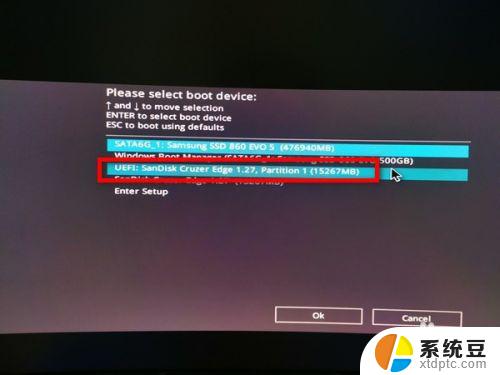
3.进入语言选择界面,用默认的就可以了,直接点击下一步。
页面跳转,点击现在安装。
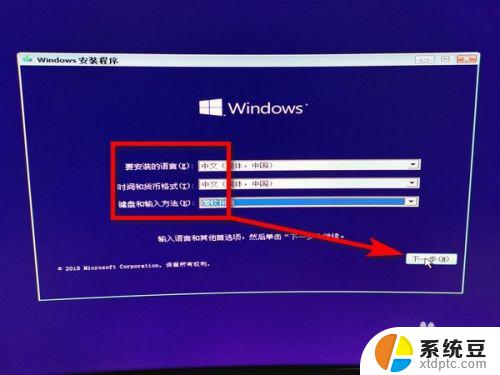
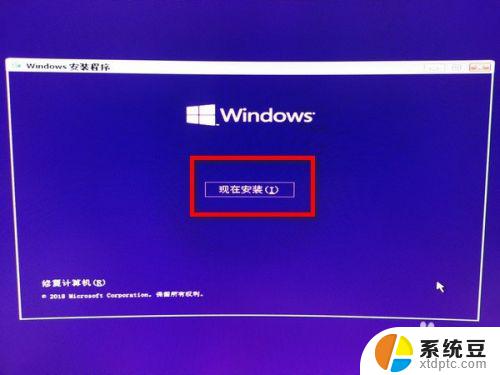
4.进入激活界面,输入激活码。暂时没有的,点击我没有产品密钥,再点击一下步。
页面跳转,选择WIN10操作系统类型,一般选择专业版,然后点击一下步。
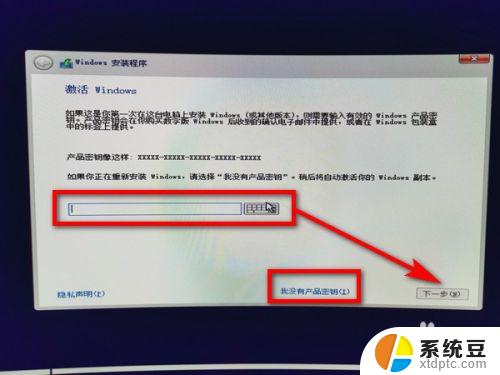
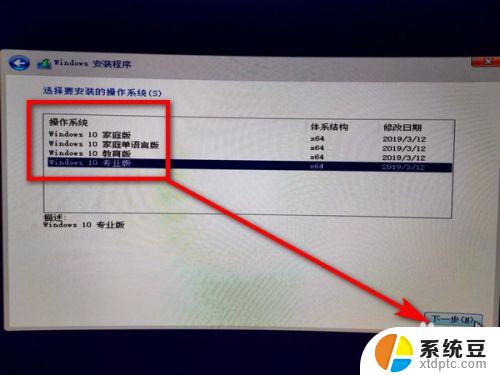
5.进入声明和许可条款,勾选我接受许可条款,点击下一步。
页面弹出安装类型,选择自定义安装。
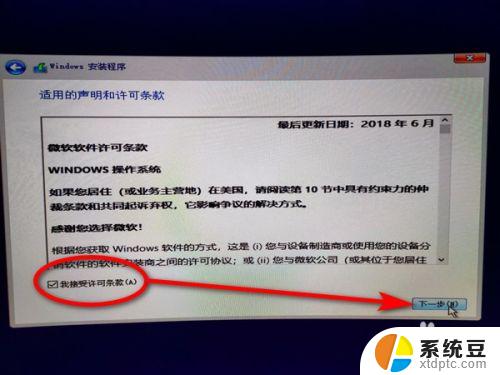
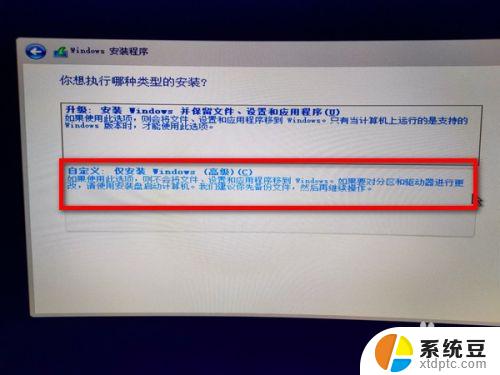
6.进入磁盘分区,点击新建,输入每个磁盘的大小,最后,点击下一步。
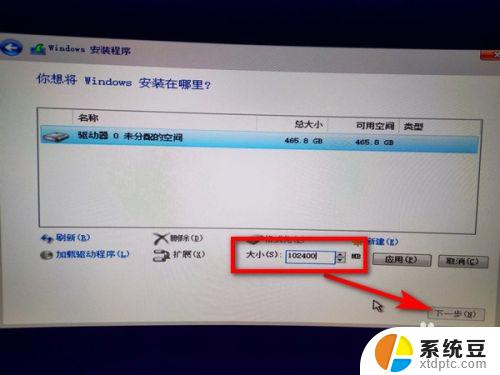
7.设置都选择好后,电脑开始安装WIN10系统。
需要等待一段时间,电脑自动重启之后,用U盘安装WIN10系统就完成了。
电脑所必须的驱动,声卡、网卡、显卡,这些一般都是自动安装的。
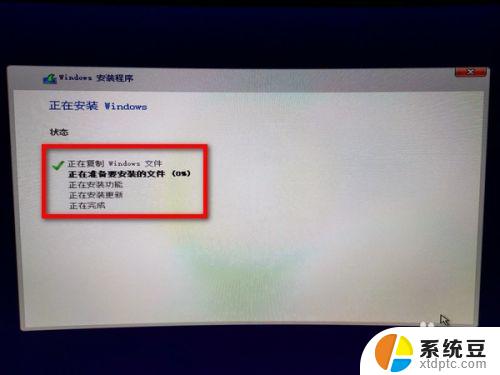

以上就是Windows 10的U盘重装系统的全部内容,如果您还有任何疑问,请参考小编的步骤进行操作,希望这能对大家有所帮助。
window10u盘重装系统 win10u盘安装教程图文指导相关教程
- win7重装系统光盘安装教程 Win7系统光盘安装图解教程
- u盘win7装系统教程 U盘安装Win7系统教程详解
- 电脑硬盘安装系统教程 硬盘安装Win10系统步骤
- macbook air将windows 系统装在u盘 Mac U盘安装Win10的图文指南
- u盘怎么装系统win7 U盘如何安装Win7系统教程
- 宏基电脑怎么安装win10系统 宏基笔记本重装win10系统图文教程
- dell笔记本电脑重装系统 Dell笔记本重装系统教程图文详解
- windows7旗舰版安装光盘 Win7系统安装教程图解
- 重装系统能对c盘进行格式化吗 如何清空c盘重新安装win10
- 电脑光盘怎么重装系统 光盘重装系统的注意事项
- 怎么让电脑不能安装软件 电脑禁止安装软件设置方法
- 声卡驱动打不上怎么办 声卡驱动安装失败怎么办
- windows安装过程没网络怎么 笔记本连接不上网络怎么办
- win11重装后识别不了硬盘 硬盘识别不到怎么办
- 戴尔笔记本没有声音,显示未安装音频设备 如何解决电脑提示未安装任何音频输出设备问题
- 华硕660安装完系统,鼠标键盘不能用 华硕装机后鼠标键盘无法使用解决方法
系统安装教程推荐
- 1 声卡驱动打不上怎么办 声卡驱动安装失败怎么办
- 2 win11安装 0xc000000f win11开机蓝屏提示0xc000000f解决方法
- 3 win11系统设置程序 Win11设置应用轻松重装方法
- 4 win11安装怎么 关机 Win11系统电脑怎么关机
- 5 win11可运行的红警 windows11怎么下载并安装红警游戏
- 6 win11安装更新 失败 Win11 24H2 安装 9 月更新出现不支持操作错误
- 7 win11安装跳过正在检查更新 Win11安装卡在正在检查更新
- 8 win 7 安装 win10 双系统 win7/win10双系统如何安装方法步骤
- 9 win11装不上realtek声卡驱动 Win11声卡驱动无法安装的解决方案
- 10 nginx可以在windows windows系统下安装Nginx步骤