释放c盘空间的技巧win10 如何释放Win10 C盘空间
更新时间:2023-12-19 09:06:23作者:xtyang
释放C盘空间是很多Win10用户都面临的问题,随着时间的推移,C盘会不可避免地变得拥挤,导致电脑运行缓慢。幸运的是有许多技巧可以帮助我们有效地释放C盘空间。本文将介绍一些Win10系统中释放C盘空间的技巧,帮助用户解决这一问题。无论是清理临时文件、卸载不常用的软件还是利用系统自带的工具进行磁盘清理,这些方法都可以帮助我们轻松地释放C盘空间,提高电脑的运行速度。让我们一起来了解这些技巧,为我们的电脑创造更宽敞的存储空间。
具体方法:
1.找到桌面最下方任务栏,把鼠标放在上面,然后右键点击。
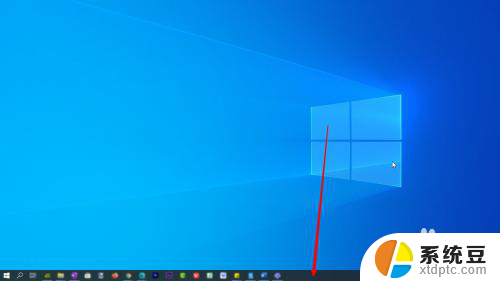
2.在弹出的菜单上找到【搜索】-【显示搜索图标】,确保该选项被勾选。
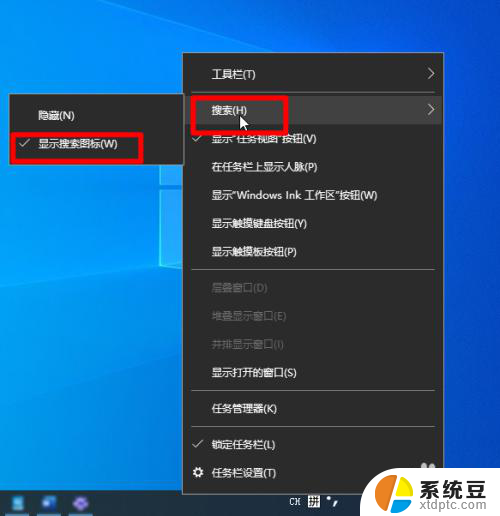
3.然后回到桌面,在桌面最下角。找到放大镜图标,然后点击,进入搜索界面。
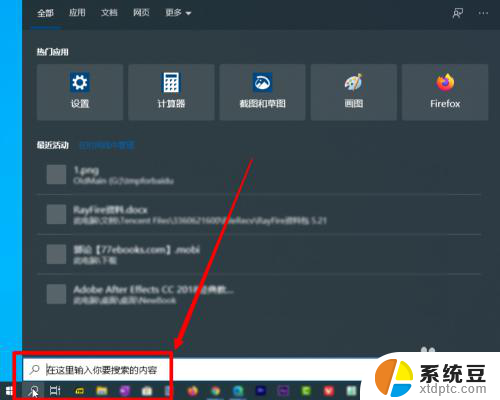
4.在搜索框中输入:存储;此时会自动搜索出:打开存储感知。
然后用鼠标左键点击:打开存储感知。
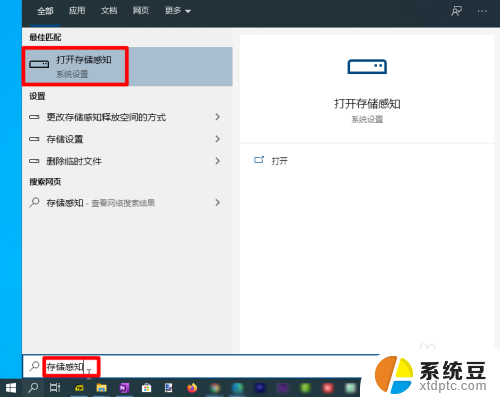
5.进入存储感知面板后,把图中红框部分设置为【开】。
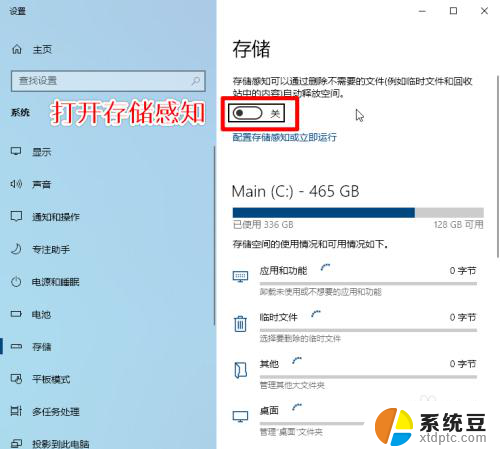
6.在扫描结果中,找到【临时文件】,并点击。
(然后电脑会开始扫描临时文件的详细内容,扫描时间比较长。需要等一会,见第二张图)
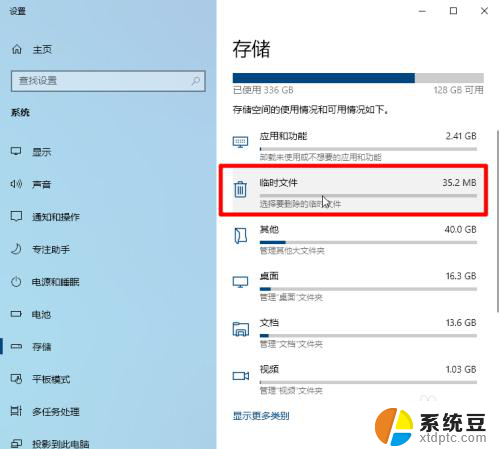
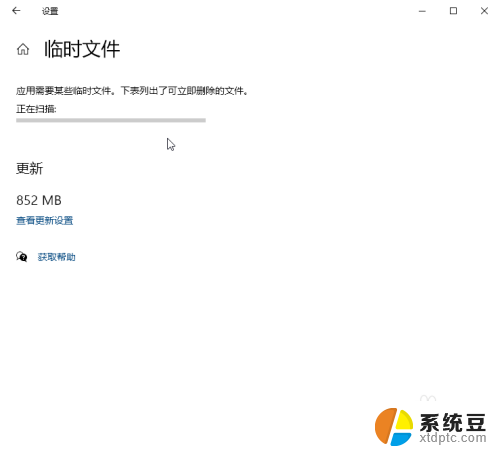
7.然后勾选想删除的文件(注意,不要误删。比如【下载】就不要勾选),在上方找到【删除文件】,并点击。
(删除时间依然很长,需要等待)
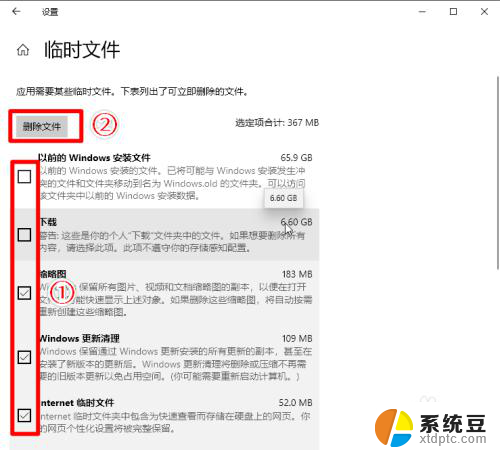
以上就是释放C盘空间的Win10技巧的全部内容,如果您遇到这种情况,您可以按照这些步骤进行解决,这非常简单快速,一步到位。
释放c盘空间的技巧win10 如何释放Win10 C盘空间相关教程
- win10怎么清理内存碎片 如何释放WIN10系统的内存空间
- 电脑清理内存怎么清 如何释放WIN10系统的内存空间
- win10如何为c盘瘦身 win10系统如何压缩C盘空间
- 怎么看c盘内存占用 win10如何查看C盘各文件类型占用的空间大小
- 如何清空c盘只剩系统win10 怎么清理C盘只保留系统文件
- win10怎么看盘总空间 win10硬盘容量查看方法详解
- win10的重置此电脑会清空硬盘么 win10系统重置仅重置C盘还是全部硬盘
- win10重新分配d,f盘空间大小 Win10怎么改变现有硬盘分区大小
- 如何将d盘的文件移到c盘 Win10如何将D盘文件拖动到C盘
- 硬盘休眠功能在哪里设置 Win10如何设置硬盘休眠时间
- windows开机很慢 win10开机破8秒的实用技巧
- 如何将软件设置成开机自动启动 Win10如何设置开机自动打开指定应用
- 为什么设不了锁屏壁纸 Win10系统锁屏壁纸无法修改怎么处理
- win10忘了开机密码怎么进系统 Win10忘记密码怎么办
- win10怎样连接手机 Windows10 系统手机连接电脑教程
- 笔记本连上显示器没反应 win10笔记本电脑连接显示器黑屏
win10系统教程推荐
- 1 windows开机很慢 win10开机破8秒的实用技巧
- 2 如何恢复桌面设置 win10怎样恢复电脑桌面默认图标
- 3 电脑桌面不能显示全部界面 win10屏幕显示不全如何解决
- 4 笔记本连投影仪没有声音怎么调 win10笔记本投影投影仪没有声音怎么解决
- 5 win10笔记本如何投影 笔记本投屏教程
- 6 win10查找隐藏文件夹 Win10隐藏文件查看方法
- 7 电脑自动开机在哪里设置方法 Win10设置每天定时自动开机
- 8 windows10找不到win7打印机 Win10系统电脑如何设置共享Win7主机的打印机
- 9 windows图标不显示 Win10任务栏图标不显示怎么办
- 10 win10总显示激活windows 屏幕右下角显示激活Windows 10的解决方法