xp打不开win10共享 如何解决xp无法通过网络邻居访问win10共享文件夹
在现代的网络环境中,XP系统和Windows 10系统之间的共享文件夹访问问题一直备受关注,很多用户反映在使用网络邻居时,XP系统无法访问Windows 10共享文件夹的情况。这种问题的出现可能会给用户带来诸多不便,因此如何解决XP无法通过网络邻居访问Windows 10共享文件夹的方法备受关注。在接下来的文章中,我们将为大家介绍一些解决这一问题的方法。
方法如下:
1.在Windows10系统桌面,右键点击开始按钮,在弹出菜单中选择“运行”对话框
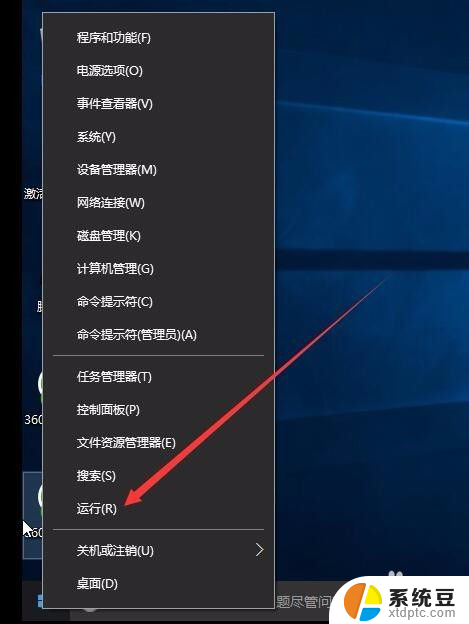
2.在打开的运行窗口中,输入命令gpedit.msc,然后 点击确定按钮
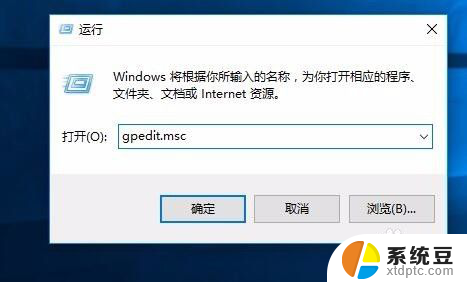
3.在打开的本地组策略编辑器窗口中,依次展开:计算机配置/Windows设置/安全设置折叠菜单
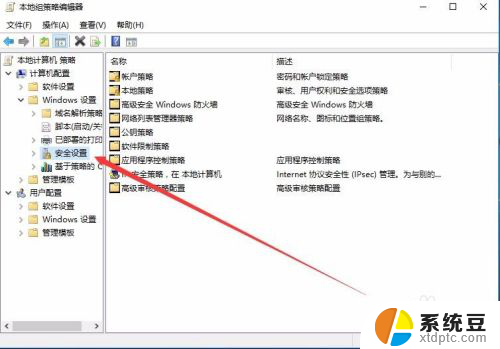
4.接着继续点击“本地策略/安全选项”折叠菜单
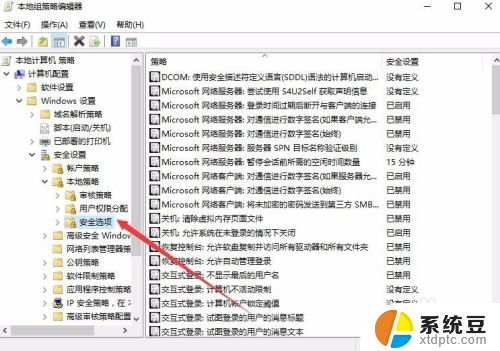
5.这时在右侧窗口中找到“网络访问:本地帐户的共享和安全模型”一项

6.双击该项后打开其属性窗口,在这里点击下拉菜单。选择“仅来宾,对本地用户进行身份验证,其身份为来宾”菜单项
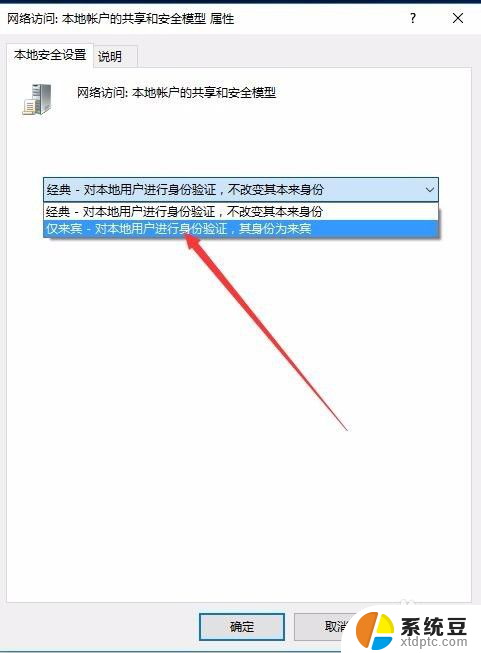
7.同样在安全选项窗口中,再找到“帐户:来宾帐户状态”一项
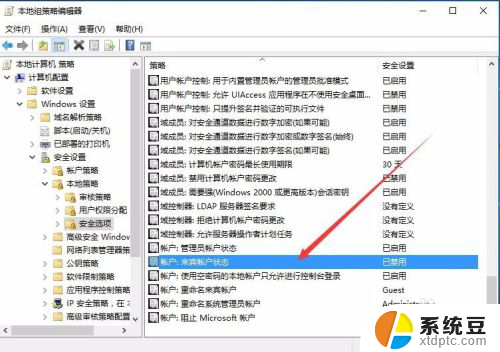
8.双击该项后打开其属性窗口,选择“已启用”菜单项,点击确定按钮
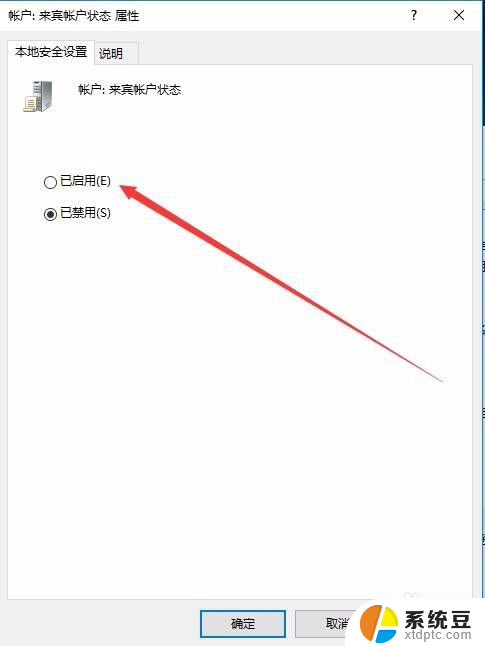
9.接着再依次点击“计算机配置/Windows设置/安全设置/本地策略/用户权限分配”折叠菜单,在右侧窗口中找到“从网络访问此计算机”策略
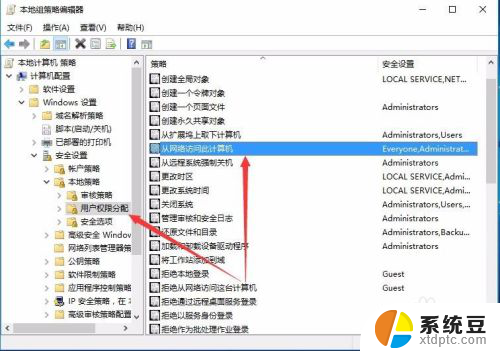
10.双击该策略,打开其属性窗口,接着点击“添加用户或组”按钮
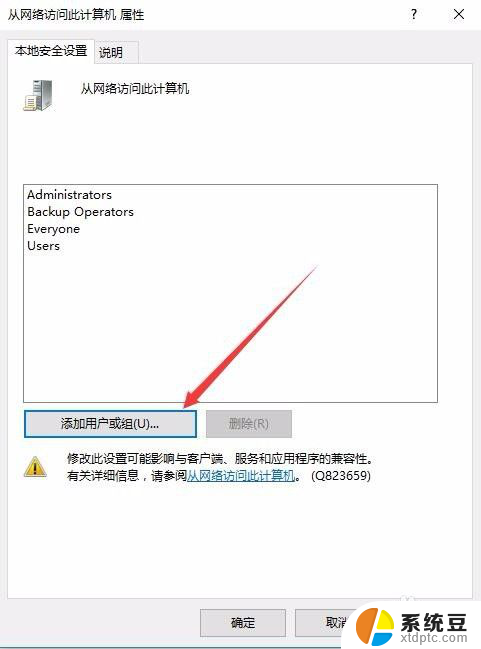
11.在打开的选择用户或组窗口中输入用户名guest,然后点击右侧的“检查名称”。即可自动填写其全部路径,最后点击确定按钮
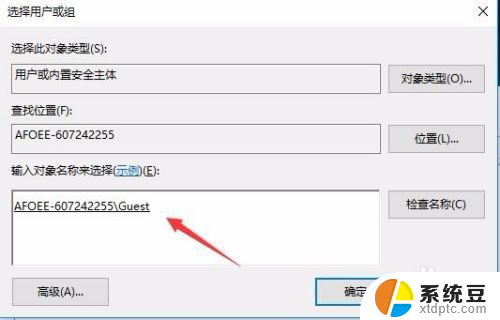
12.回到上面的属性窗口后,可以看到Guest用户名已添加到用户组中了
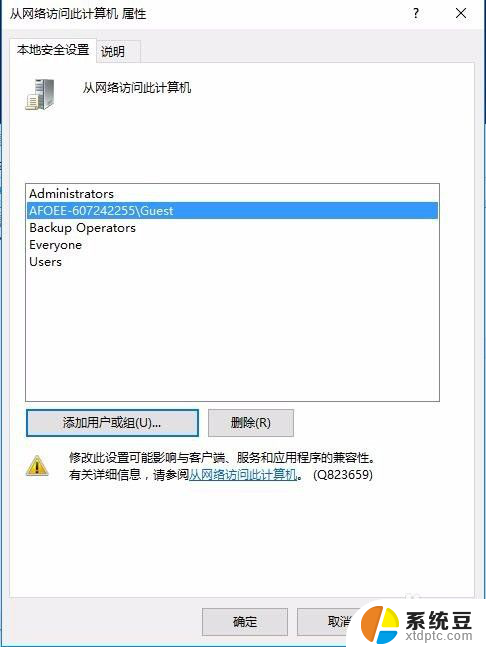
13.在用户权限分配菜单下,可以找到“拒绝从网络访问这台计算机”策略
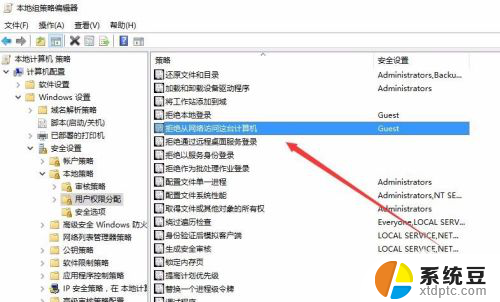
14.双击策略后,可以打开其属性窗口,这时选择中上面的“Guest”用户名,然后点击删除按钮,把该用户名删除。这样重新启动电脑后,XP系统就可以访问Windows10系统了。
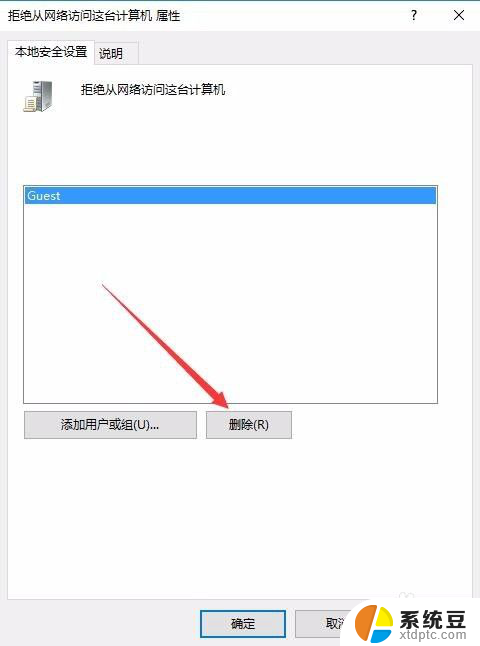
以上就是xp打不开win10共享的全部内容,还有不懂得用户就可以根据小编的方法来操作吧,希望能够帮助到大家。
xp打不开win10共享 如何解决xp无法通过网络邻居访问win10共享文件夹相关教程
- win10 访问共享文件夹 win10共享文件夹访问方法
- win10系统怎么访问共享文件夹 win10共享文件夹访问指南
- win10 文件夹共享权限 Win10共享文件夹访问权限设置方法
- win10无密码共享文件夹 Win10访问共享文件需要密码怎么取消
- 怎么进去共享文件夹 win10共享文件夹访问方法
- win7和win10怎样共享文件 如何彻底解决Win10局域网共享问题
- win10通过usb共享网络 USB网络共享在win10电脑上的设置方法
- win10打开共享文件要密码 Win10访问共享文件需要密码怎么取消
- 找不到网络路径win10 win10无法访问共享文件夹 找不到网络路径
- 局域网文件共享要密码 Win10访问共享文件需要密码怎么办
- 改ip地址win10 win10怎么设置wifi ip地址
- win10只录电脑声音 win10录制电脑内部声音教程
- win10 截图工具怎么用 win10电脑截图全屏
- 将bat加入到开机启动项 win10 使用bat脚本实现开机自启动配置
- win10启动无效分区 win10提示无效的分区表修复技巧
- win10如何一键还原系统还原 笔记本一键还原操作流程
win10系统教程推荐
- 1 将bat加入到开机启动项 win10 使用bat脚本实现开机自启动配置
- 2 退出电脑账户win10 win10怎样退出windows账户
- 3 windows10卡住了,只有键盘能动 笔记本程序卡死怎么办
- 4 windows10安全中心怎么登录 win10开机进入安全模式方法
- 5 window10自动开机设置 笔记本怎么设置自动开机关机
- 6 windows配置ip命令 win10怎么修改IP地址
- 7 windows10笔记本电脑屏幕亮度怎么调 笔记本显示屏亮度调节方法
- 8 win10微软账户删除不了 Windows10删除本地账户步骤
- 9 win10快捷键盘怎么控制音量 win10怎么用键盘调节音量
- 10 win10如何提升电脑网络速度 笔记本电脑网络速度怎么调节