windows10共享文件 Win10共享文件夹设置教程
更新时间:2023-11-27 09:04:32作者:xtyang
windows10共享文件,在现代科技的快速发展下,电脑已经成为人们生活中必不可少的工具,而Windows 10作为微软最新一代的操作系统,凭借其强大的性能和用户友好的界面,受到了广大用户的喜爱。在使用Windows 10时,我们经常会遇到需要共享文件的情况。共享文件不仅可以方便多台电脑之间的文件传输,还能提高工作效率和协作能力。本文将带您了解Windows 10共享文件夹的设置教程,帮助您轻松实现文件共享的功能。
具体步骤:
1.双击Win10系统桌面上的这台电脑,找到要共享的文件夹,如下图所示。
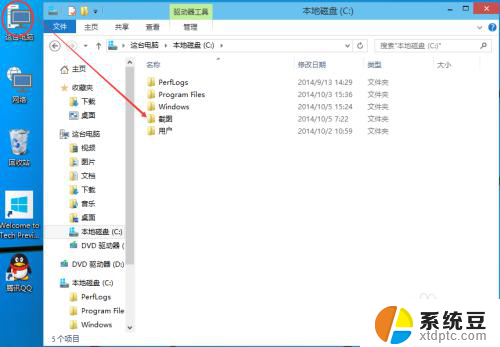
2.右键要共享的文件夹,将鼠标移动到“共享“上,点击特定用户。如下图所示。
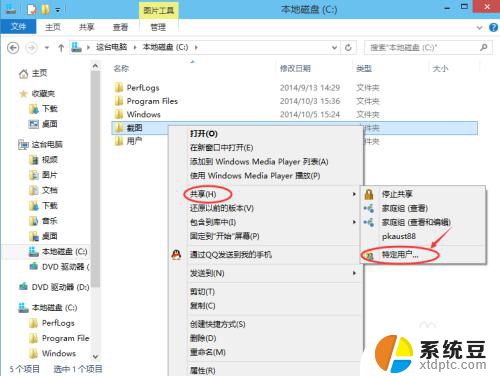
3.点击后,弹出文件共享窗口。点击下面的向下箭头,可以打开下拉共享用列表,如下图所示。
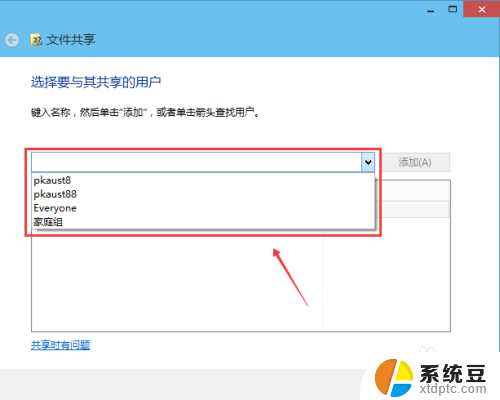
4.选择要共享的用户,点击添加,如下图所示。
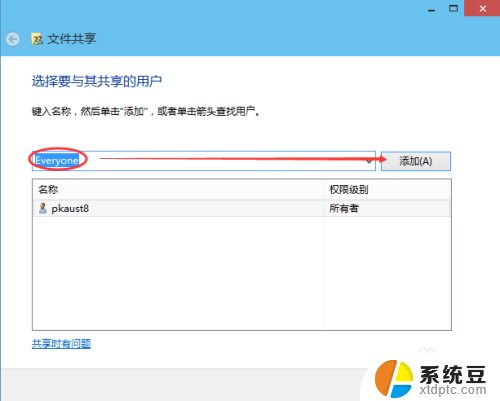
5.点击后,共享的用户就可以在底下的方框里看到,如下图所示。
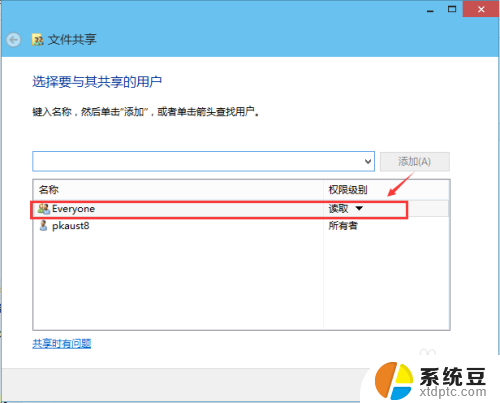
6.点击底下方框的权限级别向下箭头,可以设置权限。如下图所示。
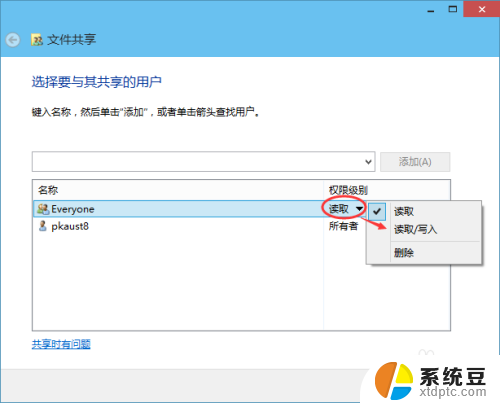
7.都设置好后,点击共享。如下图所示。
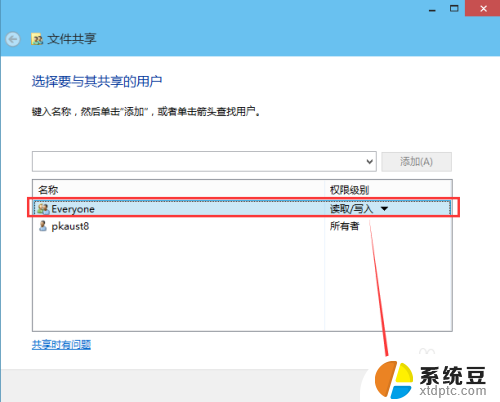
8.点击后,系统设置共享文件夹,要等待几分钟,如下图所示。
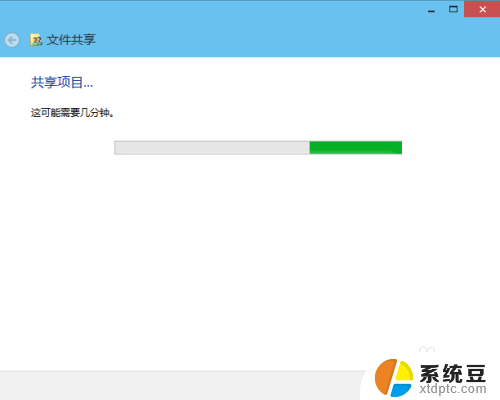
9.系统提示共享文件夹设置成功,点击完成。如下图所示。

以上就是Windows 10共享文件的全部内容,如果遇到这种情况,可以按照以上操作进行解决,非常简单快速,一步到位。
windows10共享文件 Win10共享文件夹设置教程相关教程
- win10怎么建共享文件夹 Win10共享文件夹设置教程
- win10 文件夹共享权限 Win10共享文件夹访问权限设置方法
- win10系统怎么访问共享文件夹 win10共享文件夹访问指南
- 怎么进去共享文件夹 win10共享文件夹访问方法
- win10无密码共享文件夹 Win10访问共享文件需要密码怎么取消
- win10 访问共享文件夹 win10共享文件夹访问方法
- win10设置局域网共享文件 Win10局域网文件共享设置方法
- win10两台电脑如何设置共享文件夹 两台win10电脑如何实现文件夹共享
- win10打开共享文件要密码 Win10访问共享文件需要密码怎么取消
- 局域网文件共享要密码 Win10访问共享文件需要密码怎么办
- win10读不出u盘内容 WIN10系统插入U盘读不出来怎么办
- win10屏幕设置 win10多屏幕设置教程
- windows添加键盘 Windows10添加键盘输入法的具体步骤
- win10系统设置笔记本盖上后不休眠 笔记本电脑设置不休眠方法
- 在哪里打开ie浏览器 win10找不到IE浏览器怎么办
- 为什么我的microsoft edge打不开 win10电脑edge浏览器闪退怎么办
win10系统教程推荐
- 1 win10屏幕设置 win10多屏幕设置教程
- 2 为什么我的microsoft edge打不开 win10电脑edge浏览器闪退怎么办
- 3 笔记本电脑为什么不显示电量 Windows10笔记本电量显示不出来怎么解决
- 4 电脑开机怎么切换用户登录 Win10登录界面如何切换用户账号
- 5 电脑显示器桌面字体如何调整 win10电脑字体设置步骤详解
- 6 为什么亮度自动调节总是自己开启 Win10怎么启用自适应亮度
- 7 windows10即将过期 Windows许可证过期如何激活
- 8 windows开机很慢 win10开机破8秒的实用技巧
- 9 如何恢复桌面设置 win10怎样恢复电脑桌面默认图标
- 10 电脑桌面不能显示全部界面 win10屏幕显示不全如何解决