怎样调整显示器分辨率 Windows10系统如何调整屏幕分辨率设置
更新时间:2024-01-11 09:03:57作者:xtliu
如今在数字化时代,显示器已经成为人们日常生活和工作中不可或缺的一部分,而适合个人需求的合适分辨率设置对于保护眼睛健康和提升视觉体验至关重要。在Windows10系统中,如何调整屏幕分辨率设置成为了一个备受关注的问题。本文将介绍如何在Windows10系统中轻松调整显示器分辨率,以满足个人需求并获得更加舒适的视觉效果。无论是用于工作、娱乐还是学习,正确的分辨率设置将带给我们更加清晰、舒适的屏幕显示。
方法如下:
1.首先鼠标右键点击电脑桌面的空白处,再点击“个性化(R)“。
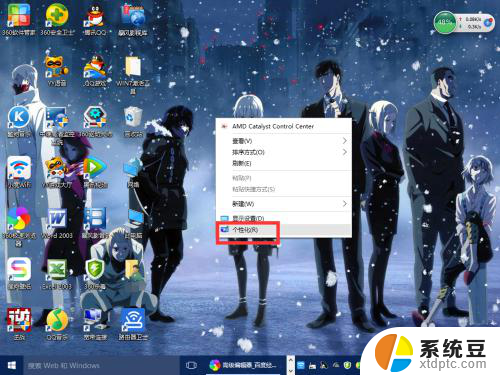
2.【个性化】的窗口页面,点击左上方的”齿轮“。(齿轮:设置)
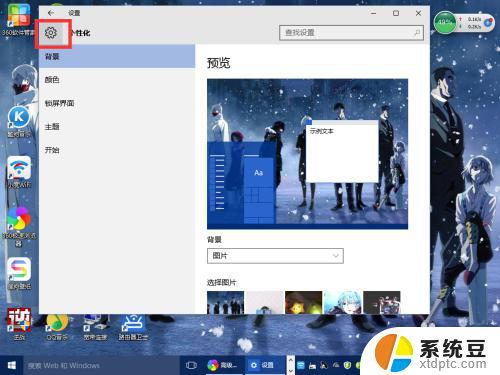
3.【设置】的窗口→[系统]。
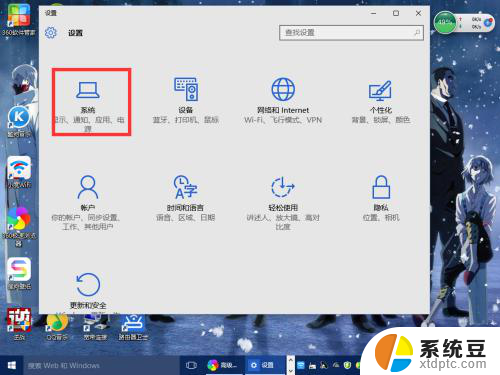
4.【系统】的窗口,选择”显示“这一项。再点击此页面左下方的”高级显示设置“。
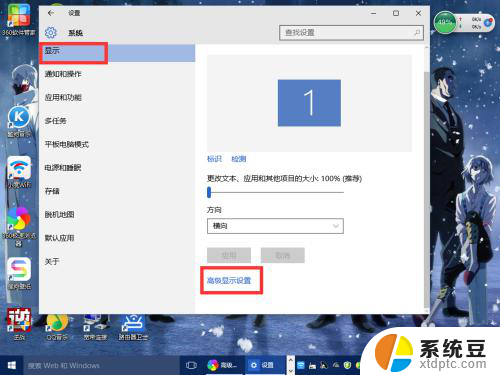
5.【高级显示设置】的窗口,选择一种适宜你电脑屏幕的分辨率。然后点击”应用“。
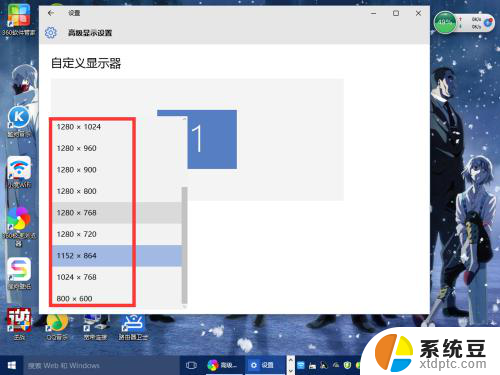
6.最后应用完后,电脑会黑屏一下。然后会显示你调整的分辨率屏幕,如果你觉得还不错就”保留更改“,觉得不好的就还原,重新调整一下适宜的分辨率。
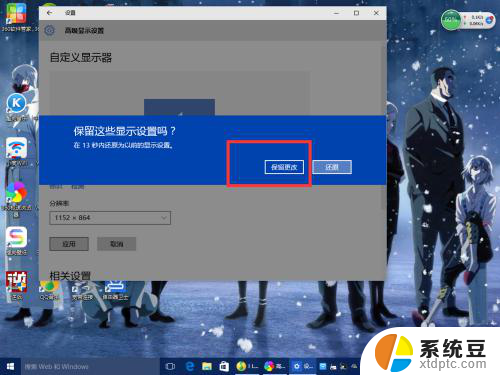
以上是如何调整显示器分辨率的全部内容,如果有任何疑问,请参考小编的步骤进行操作,希望对大家有所帮助。
怎样调整显示器分辨率 Windows10系统如何调整屏幕分辨率设置相关教程
- win10调整电脑分辨率 Windows10系统如何调整屏幕分辨率设置
- win10电脑分辨率怎么设置 Windows10系统如何调整屏幕分辨率设置
- win10更改屏幕分辨率 Windows10系统如何调整屏幕分辨率设置
- win10怎么设置屏幕分辨率 win10如何调整屏幕分辨率大小
- win笔记本外接显示器 Win10笔记本外接显示器分辨率调整
- 如何调整屏幕刷新率 Windows10如何调整屏幕刷新率设置
- win10怎么更改屏幕分辨率 Win10 如何调节分辨率及显示大小详细教程
- win10如何看屏幕分辨率 win10显示设置中查看显示器分辨率方法
- 电脑把分辨率调到黑屏了怎么办? win10分辨率设置错误黑屏怎么办
- 显示器与电脑分辨率不匹配 win10显示器分辨率不匹配解决方案
- windows开机很慢 win10开机破8秒的实用技巧
- 如何将软件设置成开机自动启动 Win10如何设置开机自动打开指定应用
- 为什么设不了锁屏壁纸 Win10系统锁屏壁纸无法修改怎么处理
- win10忘了开机密码怎么进系统 Win10忘记密码怎么办
- win10怎样连接手机 Windows10 系统手机连接电脑教程
- 笔记本连上显示器没反应 win10笔记本电脑连接显示器黑屏
win10系统教程推荐
- 1 windows开机很慢 win10开机破8秒的实用技巧
- 2 如何恢复桌面设置 win10怎样恢复电脑桌面默认图标
- 3 电脑桌面不能显示全部界面 win10屏幕显示不全如何解决
- 4 笔记本连投影仪没有声音怎么调 win10笔记本投影投影仪没有声音怎么解决
- 5 win10笔记本如何投影 笔记本投屏教程
- 6 win10查找隐藏文件夹 Win10隐藏文件查看方法
- 7 电脑自动开机在哪里设置方法 Win10设置每天定时自动开机
- 8 windows10找不到win7打印机 Win10系统电脑如何设置共享Win7主机的打印机
- 9 windows图标不显示 Win10任务栏图标不显示怎么办
- 10 win10总显示激活windows 屏幕右下角显示激活Windows 10的解决方法