如何将d盘的文件移到c盘 Win10如何将D盘文件拖动到C盘
更新时间:2024-05-12 09:02:11作者:xtyang
在使用Win10系统的过程中,有时候我们需要将D盘的文件移到C盘来释放磁盘空间或者更好地管理文件,那么如何将D盘文件拖动到C盘呢?在操作时我们可以选择直接拖动文件到目标位置,或者通过剪切、复制粘贴等方式来实现。接下来让我们一起来学习如何在Win10系统中轻松地将D盘的文件移动到C盘吧!
方法如下:
1.首先打开电脑主界面,然后双击其中的“我的电脑”。电脑界面中出现新的工具框之后再进行下一步操作。

2.出现新的工具框之后,双击点击其中的“D盘”,进入新的界面之后再进行下一步操作。
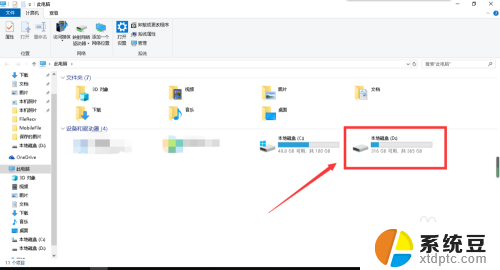
3.右键点击其中所需要转移的文件,点击“剪切”。点击之后退回我的电脑主页面,然后再进行下一步操作。
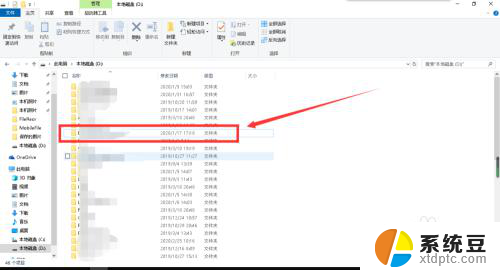
4.退回我的电脑主页面之后,进入“C盘”。在空白位置右键点击,点击“粘贴”,这样就完成了文件的转移。
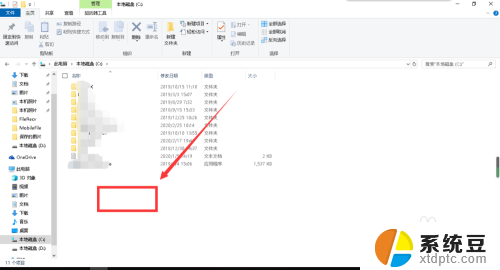
以上就是如何将D盘的文件移到C盘的全部内容,如果你遇到这种情况,可以根据我提供的方法来解决,希望对大家有所帮助。
如何将d盘的文件移到c盘 Win10如何将D盘文件拖动到C盘相关教程
- win10桌面保存路径改为d盘 win10电脑如何将桌面文件移动到D盘
- 怎么把桌面上的文件移到d盘 Win10系统电脑怎么将桌面文件保存到D盘
- 保存桌面的文件怎么存到d盘 Win10系统如何将桌面文件保存到D盘
- 怎么把电脑桌面改成d盘 Win10系统电脑如何将桌面文件移动到D盘
- 如何清空c盘只剩系统win10 怎么清理C盘只保留系统文件
- cmd怎么转到d盘 win10 cmd怎么切换到D盘
- 怎么看c盘内存占用 win10如何查看C盘各文件类型占用的空间大小
- win10如何为c盘瘦身 win10系统如何压缩C盘空间
- 释放c盘空间的技巧win10 如何释放Win10 C盘空间
- bitlocker加密移动硬盘好吗 Windows10如何使用BitLocker加密移动硬盘
- windows开机很慢 win10开机破8秒的实用技巧
- 如何将软件设置成开机自动启动 Win10如何设置开机自动打开指定应用
- 为什么设不了锁屏壁纸 Win10系统锁屏壁纸无法修改怎么处理
- win10忘了开机密码怎么进系统 Win10忘记密码怎么办
- win10怎样连接手机 Windows10 系统手机连接电脑教程
- 笔记本连上显示器没反应 win10笔记本电脑连接显示器黑屏
win10系统教程推荐
- 1 windows开机很慢 win10开机破8秒的实用技巧
- 2 如何恢复桌面设置 win10怎样恢复电脑桌面默认图标
- 3 电脑桌面不能显示全部界面 win10屏幕显示不全如何解决
- 4 笔记本连投影仪没有声音怎么调 win10笔记本投影投影仪没有声音怎么解决
- 5 win10笔记本如何投影 笔记本投屏教程
- 6 win10查找隐藏文件夹 Win10隐藏文件查看方法
- 7 电脑自动开机在哪里设置方法 Win10设置每天定时自动开机
- 8 windows10找不到win7打印机 Win10系统电脑如何设置共享Win7主机的打印机
- 9 windows图标不显示 Win10任务栏图标不显示怎么办
- 10 win10总显示激活windows 屏幕右下角显示激活Windows 10的解决方法