电脑刚开机的密码怎么设置 如何在Windows10电脑上设置开机密码
更新时间:2024-02-06 09:01:15作者:xtang
随着科技的不断进步和智能化的发展,电脑已经成为人们生活中不可或缺的工具之一,而保护个人信息和隐私安全,已经变得尤为重要。在Windows10电脑上,设置开机密码是一种常见的安全措施。通过设置密码,可以有效防止他人擅自进入电脑系统,保护个人数据的安全。如何在电脑刚开机时设置密码呢?在本文中我们将详细介绍Windows10电脑上如何设置开机密码,以帮助您加强电脑的安全性。
方法如下:
1.首先,我们需要点击电脑左下方的开始按钮,出现菜单栏。
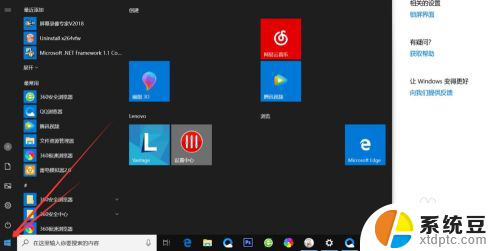
2.然后点击上方的小齿轮的设置按钮,如图
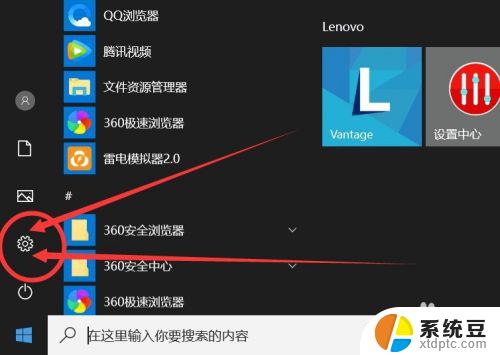
3.打开之后,会进入到【Windows设置】页面,这里我们点击【账户】选项。
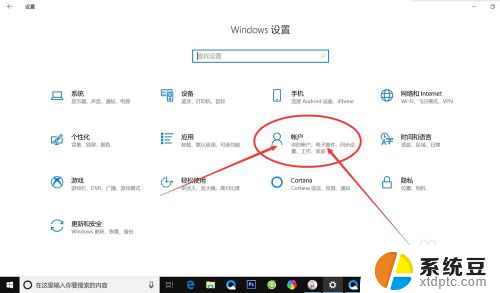
4.在左侧快捷菜单栏,找到【登录选项】,单击进入。
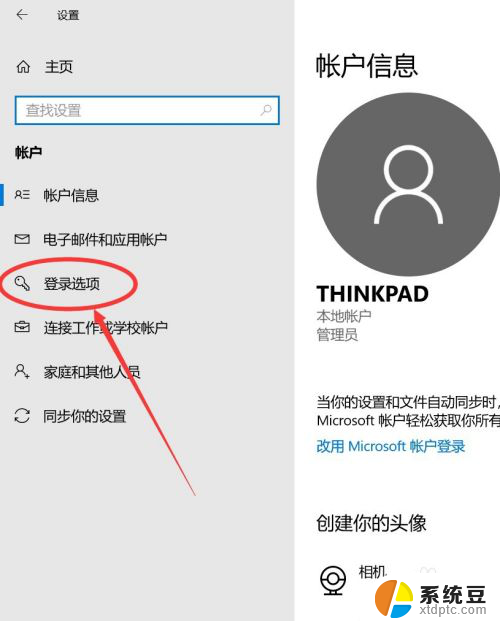
5.在这里,有一个【密码】选项,这里就是我们的开机密码了。
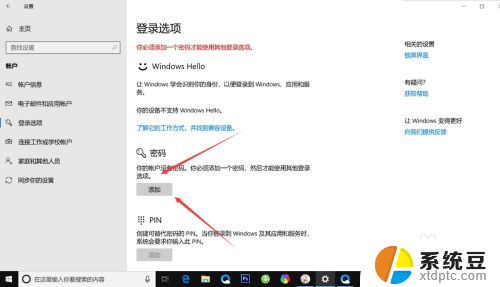
6.我们点击添加,出现一个窗体。根据提示创建新的密码,然后点击【下一步】即可。
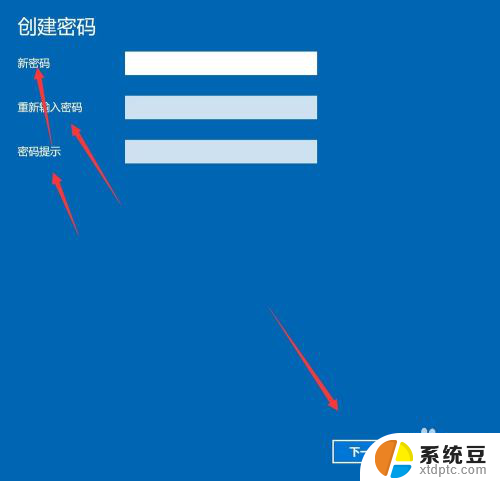
7.创建新密码成功了之后,点击【完成】即可了。
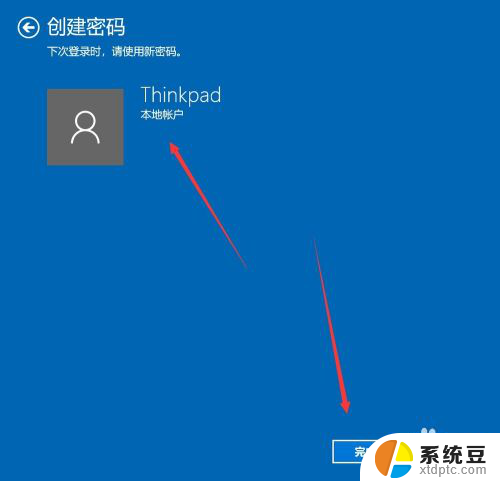
以上是电脑刚开机密码设置的全部内容,如果你也遇到了类似的情况,请参照小编的方法来处理,希望对大家有所帮助。
电脑刚开机的密码怎么设置 如何在Windows10电脑上设置开机密码相关教程
- windows10系统怎么设置用户密码 Windows10电脑开机密码设置教程
- 如何更改windows10电脑开机密码 电脑开机密码遗忘怎么重置
- 如何设定开机密码? Windows10电脑怎样设置开机密码
- window10设置开机密码 Win10怎么给电脑设置开机密码
- 电脑设置开机密码win10 win10开机密码设置教程
- win10电脑忘了开机密码怎么解除 Windows10开机密码忘了怎么重置
- 电脑取消开机密码怎么设置 win10取消开机密码步骤
- 联想电脑开机密码忘记了怎么办win10 Windows10开机密码忘了怎么办
- win10怎么设开机密码 win10开机需要输入密码怎么设置
- w10更改开机密码在哪里 Win10如何更改电脑开机密码
- windows开机很慢 win10开机破8秒的实用技巧
- 如何将软件设置成开机自动启动 Win10如何设置开机自动打开指定应用
- 为什么设不了锁屏壁纸 Win10系统锁屏壁纸无法修改怎么处理
- win10忘了开机密码怎么进系统 Win10忘记密码怎么办
- win10怎样连接手机 Windows10 系统手机连接电脑教程
- 笔记本连上显示器没反应 win10笔记本电脑连接显示器黑屏
win10系统教程推荐
- 1 windows开机很慢 win10开机破8秒的实用技巧
- 2 如何恢复桌面设置 win10怎样恢复电脑桌面默认图标
- 3 电脑桌面不能显示全部界面 win10屏幕显示不全如何解决
- 4 笔记本连投影仪没有声音怎么调 win10笔记本投影投影仪没有声音怎么解决
- 5 win10笔记本如何投影 笔记本投屏教程
- 6 win10查找隐藏文件夹 Win10隐藏文件查看方法
- 7 电脑自动开机在哪里设置方法 Win10设置每天定时自动开机
- 8 windows10找不到win7打印机 Win10系统电脑如何设置共享Win7主机的打印机
- 9 windows图标不显示 Win10任务栏图标不显示怎么办
- 10 win10总显示激活windows 屏幕右下角显示激活Windows 10的解决方法