电脑鼠标滚轮失灵怎么办 鼠标滚轮上下滚动失效
更新时间:2024-07-19 09:00:13作者:xtang
电脑鼠标是我们日常工作和学习中不可或缺的辅助工具,而鼠标的滚轮在操作过程中起着至关重要的作用,有时我们可能会遇到鼠标滚轮失灵的情况,导致无法进行上下滚动操作。这种问题的出现可能会给我们的使用带来不便,下面就让我们一起来了解一下电脑鼠标滚轮失灵的解决方法。
方法如下:
1.我们首先可以尝试一下是不是鼠标参数不对。我们在我们电脑任务栏上面点击菜单按钮。

2.之后我们点击菜单界面中的设置按钮,进入设置界面中。
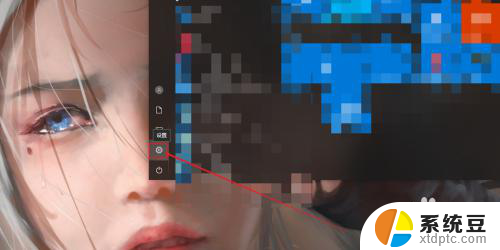
3.我们在设置界面中,发现有一个有一个设备按钮,我们点击它,进入设备界面。
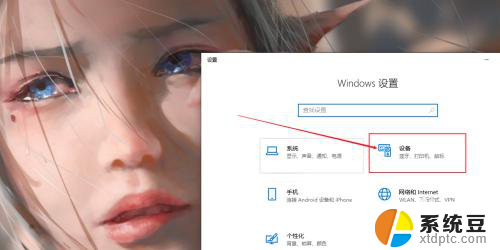
4.我们在设备界面中,点击鼠标按钮。然后再鼠标界面中点击鼠标其他选项按钮。
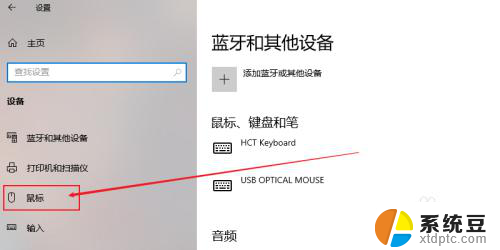
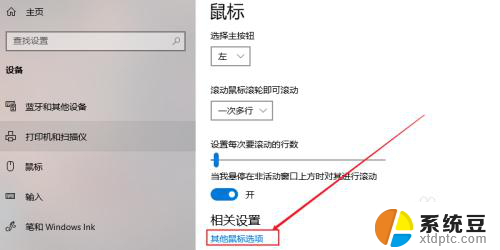
5.我们在对话框中点击滑轮按钮,如图所示。进入鼠标滑轮设置界面。
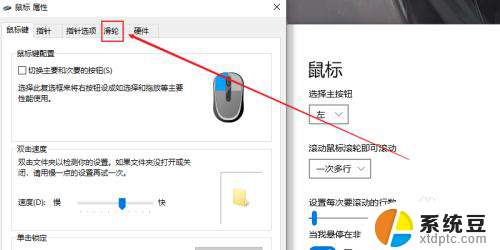
6.在这个界面调整一下我们的滑轮参数,我们可以适当往上调节一点。最后再点击应用按钮。因为滑轮没有反应有可能是灵敏度太低了!
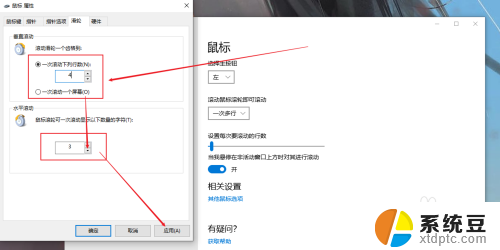
7.如果上述方法没有解决的话,我们可以尝试下,换一个USB接口。实在还不行的话,就是鼠标滑轮的坏掉了,建议重新购买一个鼠标。

以上就是电脑鼠标滚轮失灵的解决方法,请根据以上步骤进行操作,希望对大家有所帮助。
电脑鼠标滚轮失灵怎么办 鼠标滚轮上下滚动失效相关教程
- 鼠标的滚轮坏了怎么修 鼠标滚轮失灵解决方法
- 鼠标快速滑动就失灵 鼠标滑轮失灵原因分析
- wps怎么使用不了鼠标的左右滚动 如何修复wps鼠标左右滚动无法使用的问题
- 界面不支持滚动截屏怎么办 荣耀手机滚动截屏功能失效怎么处理
- wps怎样使前两行不动下面单元格上下滚动 wps表格怎样使前两行不动下面单元格上下滚动
- wps滚动设置 wps滚动方式设置
- windows怎么滚动截图 Windows 10 如何进行滚动截图
- 笔记本电脑的鼠标乱动怎么办 笔记本鼠标乱动怎么办
- 如何调电脑鼠标灵敏度 电脑鼠标灵敏度调节方法
- 微信聊天滚动截屏怎么弄的 微信滚动截屏操作指南
- 戴尔笔记本更新驱动 戴尔电脑驱动程序一键更新方法
- 打印机连接usb无法识别怎么办 电脑无法识别打印机usb
- ppt全部更换背景 PPT背景怎么修改
- 怎么管理电脑右键菜单 怎样删除电脑右键菜单中的选项
- 键盘锁定了 电脑键盘锁定怎么重置
- 没有开蓝牙为什么音量显示耳机 苹果手机调整音量时显示耳机符号怎么恢复
电脑教程推荐
- 1 怎么把手机桌面软件隐藏起来 手机桌面图标隐藏教程
- 2 怎么指纹解锁 笔记本电脑指纹解锁设置步骤
- 3 表格变颜色怎么设置 Excel表格如何改变表格边框颜色
- 4 电脑怎么拷贝u盘 u盘中文件如何复制到电脑
- 5 office工具栏不见了 Word文档上方的工具栏不见了怎么找回
- 6 .et可以用office打开吗 et文件用Microsoft Office打开教程
- 7 电脑的垃圾桶在哪里找 电脑垃圾桶不见了文件怎么办
- 8 打印机驱动识别不到打印机 电脑无法识别打印机怎么解决
- 9 罗技调整鼠标的软件 罗技g502 dpi调节教程
- 10 苹果手机的热点电脑怎么连不上 苹果iPhone手机开热点电脑无法连接解决方法