电脑总是休眠 Win10电脑无法退出休眠状态怎么办
更新时间:2023-12-12 08:59:35作者:xtyang
Win10电脑进入休眠状态是为了节省能源和延长电脑使用寿命,然而有时候我们会发现电脑总是陷入休眠,而无法正常退出,这种情况下,我们可能会感到困惑和苦恼。当我们的Win10电脑无法退出休眠状态时,我们应该如何解决呢?在本文中我们将为大家介绍几种简单而有效的解决方法,以帮助您解决这个问题。
方法如下:
1.进入电脑的开始菜单,点击控制面板。
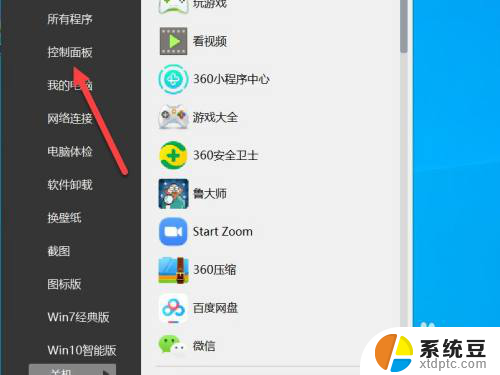
2.在展开的二级菜单点击电源选项。
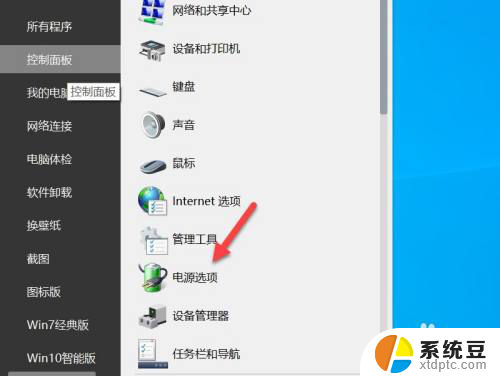
3.进入默认的电源选项界面后,点击更改计划设置。
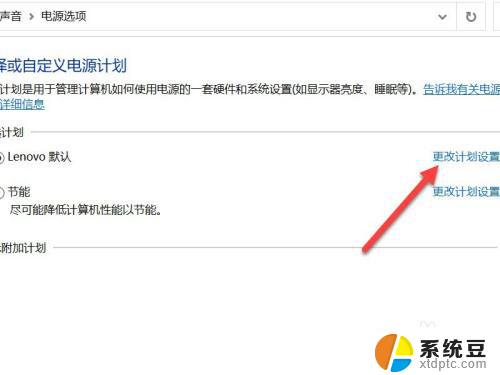
4.点击更改高级电源设置。
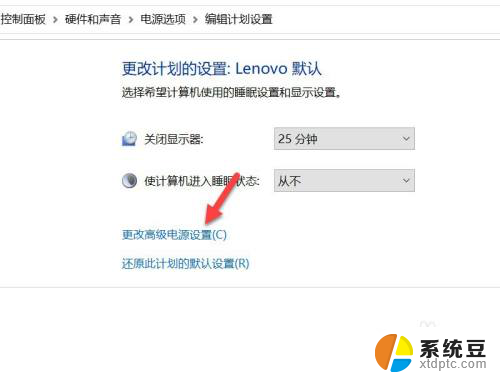
5.找到睡眠选项,点击+号。展开下面的子菜单。
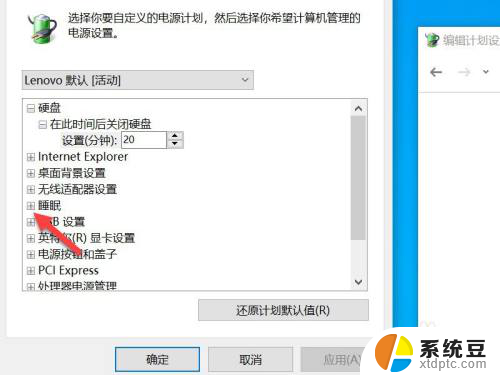
6.找到允许使用唤醒计时器选项,将其设置为禁用。
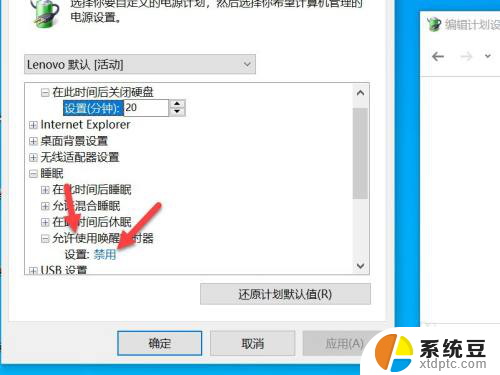
以上就是电脑总是休眠的全部内容,如果你也遇到了同样的问题,可以参考本文中介绍的步骤来修复,希望对大家有所帮助。
电脑总是休眠 Win10电脑无法退出休眠状态怎么办相关教程
- 电脑屏幕休眠设置 win10系统电脑休眠时间设置方法
- win10不进入休眠 如何设置WIN10系统让电脑不自动进入休眠状态
- win10电脑休眠设置在哪里 win10系统如何设置休眠模式
- 电脑休眠在哪里关闭 Win10怎么关闭自动休眠
- 电脑休眠唤醒后无线鼠标不能用 win10休眠后鼠标失灵怎么办
- win10系统怎么关闭屏幕休眠 Win10自动休眠如何关闭
- win10关闭休眠指令 Win10清除休眠文件的方法
- windows不休眠 win10永不休眠设置方法
- win10无法关闭休眠 win10休眠模式如何彻底关闭
- windows 系统休眠文件 Win10如何清除休眠文件
- win10怎样连接手机 Windows10 系统手机连接电脑教程
- 笔记本连上显示器没反应 win10笔记本电脑连接显示器黑屏
- 如何恢复桌面设置 win10怎样恢复电脑桌面默认图标
- 电脑桌面不能显示全部界面 win10屏幕显示不全如何解决
- windows10关闭虚拟内存 win10如何关闭虚拟内存以提升性能
- win10制作自己的镜像 Win10系统镜像创建教程
win10系统教程推荐
- 1 如何恢复桌面设置 win10怎样恢复电脑桌面默认图标
- 2 电脑桌面不能显示全部界面 win10屏幕显示不全如何解决
- 3 笔记本连投影仪没有声音怎么调 win10笔记本投影投影仪没有声音怎么解决
- 4 win10笔记本如何投影 笔记本投屏教程
- 5 win10查找隐藏文件夹 Win10隐藏文件查看方法
- 6 电脑自动开机在哪里设置方法 Win10设置每天定时自动开机
- 7 windows10找不到win7打印机 Win10系统电脑如何设置共享Win7主机的打印机
- 8 windows图标不显示 Win10任务栏图标不显示怎么办
- 9 win10总显示激活windows 屏幕右下角显示激活Windows 10的解决方法
- 10 win10 查看wifi 密码 win10系统如何查看已保存WiFi密码