怎样删除word文档多余页?一步步教你删除Word文档中的多余页!
更新时间:2023-09-23 08:58:08作者:xtang
怎样删除word 文档多余页,随着工作中频繁使用word文档,有时候我们在编辑过程中会误操作,导致文档出现了多余的页码,这时候我们便需要删除多余的页码,使文档变得整洁干净。但是在实际的操作中,很多人都不知道怎样删除word文档多余页。因此本文将介绍一些简单有效的方法来帮助大家解决这一问题。
具体步骤:
1.电脑上点击打开Word
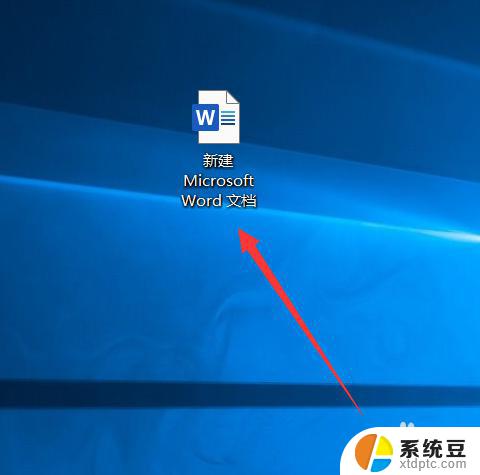
2.点击菜单“视图”
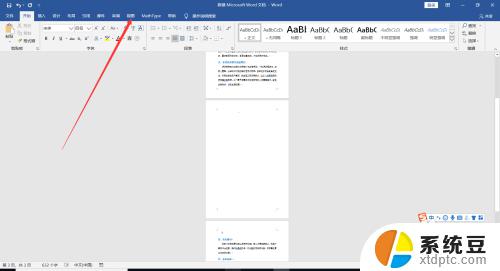
3.接着点击“草稿”
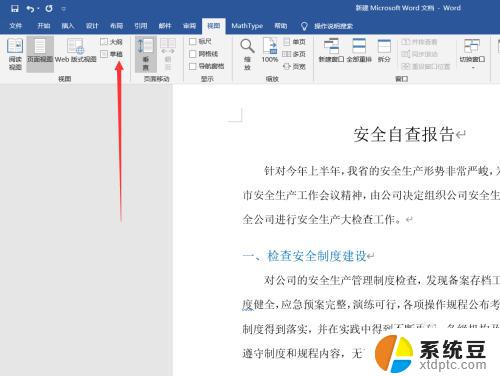
4.找到一条虚线表示的分页符,左键点击
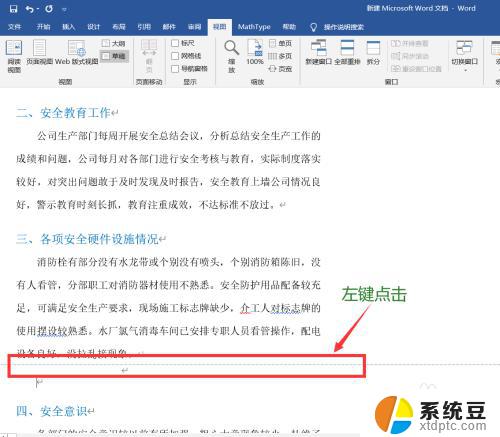
5.接着点击键盘上的“delete”键
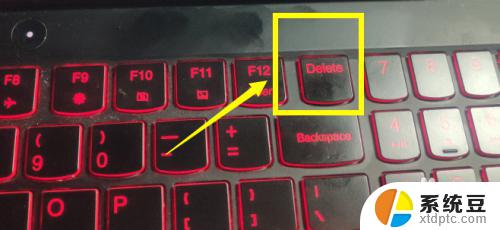
6.点击“页面视图”
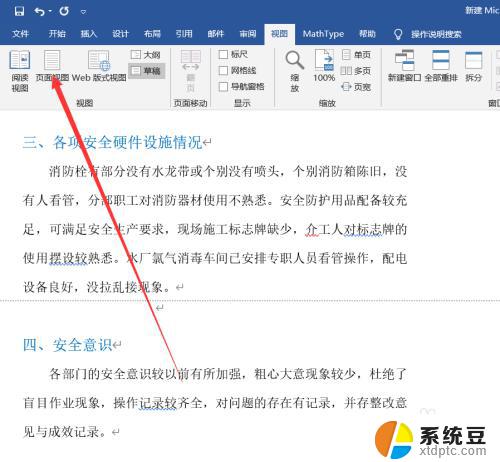
7.接着回到页面视图界面就看不到之前的空白页了
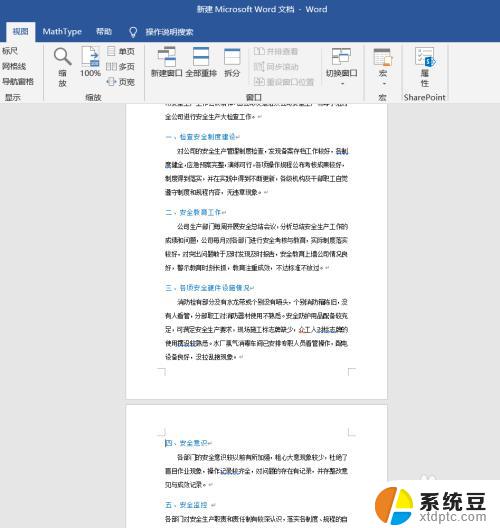
8.
总结:
1. 电脑上点击打开Word
2. 点击菜单“视图”
3. 点击“草稿”
4. 点击虚线,接着点击“Delete”键
5. 接着点击“页面视图”
以上是关于如何删除 Word 文档中多余的内容的全部内容,如果您遇到了类似的情况,可以按照本文提供的方法来解决。
- 上一篇: MacBook怎么把字体调大?快速解决方法!
- 下一篇: 蓝牙耳机怎么配对另一个耳机:简便步骤分享
怎样删除word文档多余页?一步步教你删除Word文档中的多余页!相关教程
- word文档删除页 Word文档中删除某一页的步骤
- 怎么把wps多余的一页删掉 WPS怎么删除多余的空白页的方法
- 删除本页面怎么删除 Word文档中删除某一页的步骤
- word如何删除全部页码 word文档一次性删除所有页码的方法
- wps怎么删除多余的课件 wps删除多余课件的步骤
- word文档新建空白页 如何在Word文档中删除空白页
- word快速删除页面 如何批量删除word文档的页面
- wps文档删除页面怎么删除 WPS怎么删除一整页空白页
- 如何去除页眉页脚 Word文档删除页眉页脚操作方法
- word首页空白页怎么删除 word如何删除第一页空白页
- 美版iphone12pro和国版有什么区别 iphone12pro美版和国行的配置差异
- 怎么关闭百度的无痕浏览 取消百度浏览器无痕浏览的方法
- 查询连接的wifi密码 电脑上查看WIFI密码步骤
- qq输入法符号怎么打 QQ拼音输入法如何打出颜文字
- 电脑屏幕如何锁屏快捷键 电脑锁屏的快捷键是什么
- 打印机脱机如何解决 打印机脱机显示怎么办
电脑教程推荐