win7电脑更新 win7系统如何进行更新
win7电脑更新,在今天的科技发展迅猛的时代,电脑已经成为我们生活中不可或缺的一部分,随着时间的推移,电脑的软件和系统也需要不断更新来保持其正常运行和适应新的需求。其中Win7系统作为一款广泛使用且备受欢迎的操作系统,对于其更新也备受关注。我们如何进行Win7系统的更新呢?本文将详细介绍Win7电脑的更新方法,让我们一起来了解吧。
具体方法:
1.打开电脑,点击电脑左下角的开始菜单,在弹出的菜单选项中选择“控制面板”。
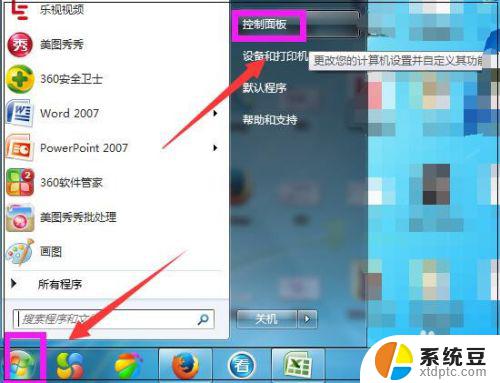
2.打开控制面板,如图点击“系统和安全”。
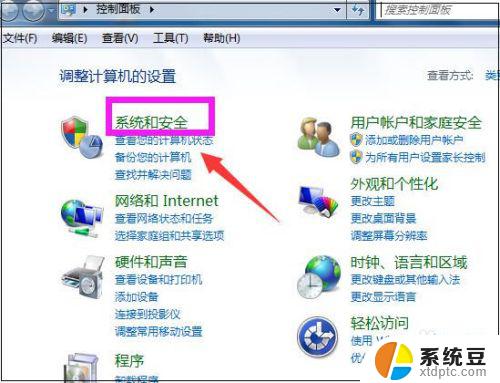
3.进入系统和安全界面,点击”检查更新“。
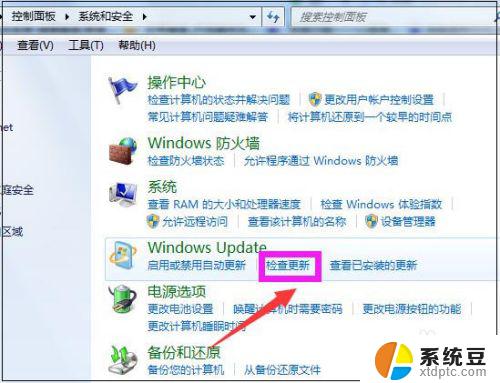
4.打开新页面,点击页面左侧的”更改设置“。
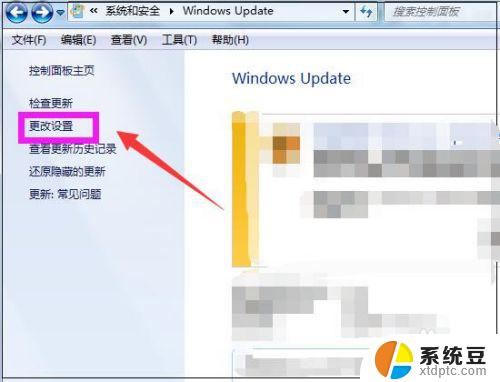
5.进入更改设置页面,选择一个选项。小编选择了第三种,如下图,然后点击”确定“。
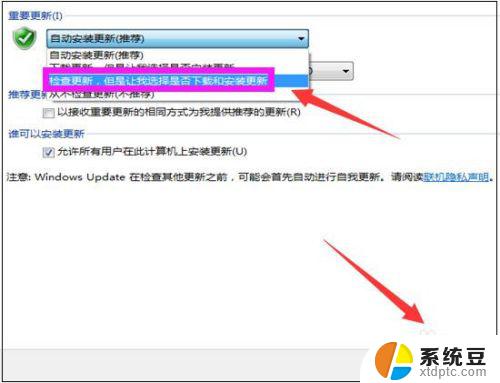
6.然后自动进入检查更新的页面,如图显示检查更新的进度条。
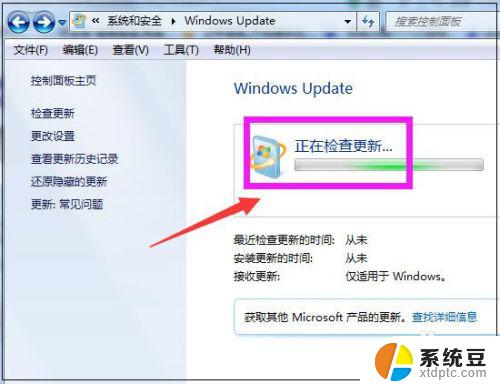
7.然后显示要检查更新,必须首先安装Windows Update的更新,点击”现在安装“。
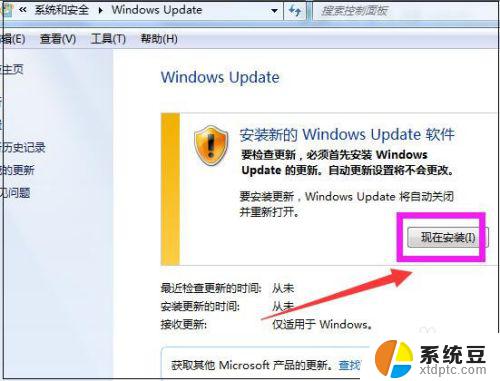
8.然后系统正在下载Windows Update并安装更新,显示进度条。
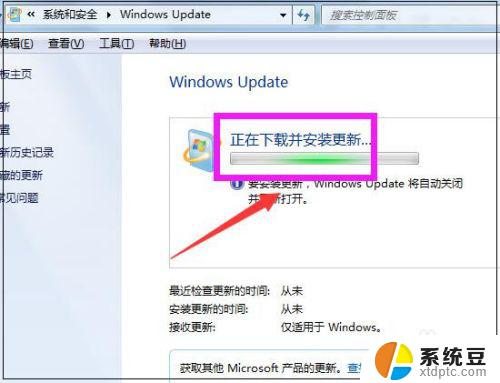
9.然后显示下载和安装计算机的更新页面,点击“26个重要更新可用”。
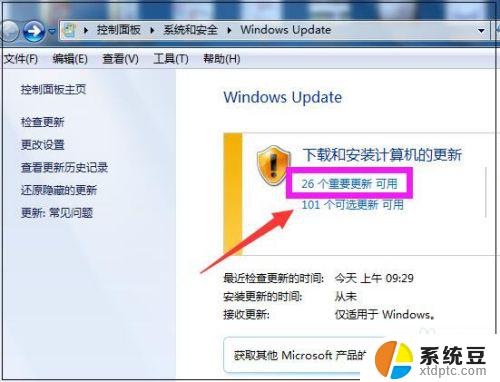
10.然后勾选希望安装选择的更新,把不需要更新的前面的对勾去掉,点击“确定”。
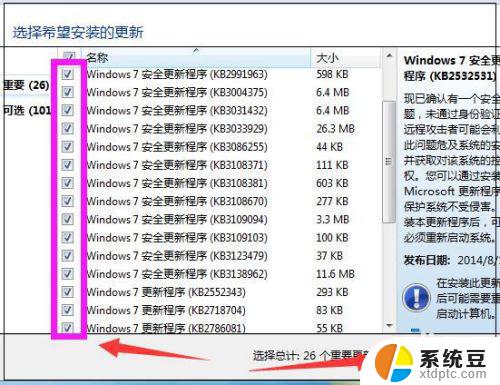
11.然后返回到Windows Update页面,点击“安装更新”。
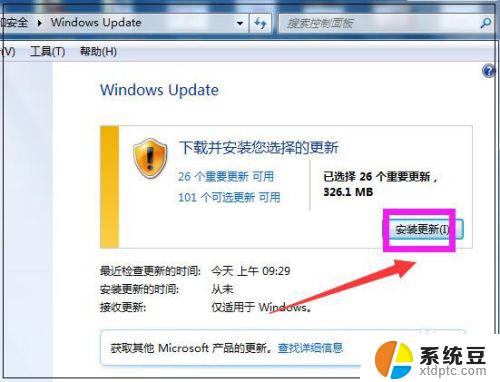
12.然后系统即在安装更新了,显示安装更新的进度条。可以点击最小化,让后台安装更新,自己可以去做别的事情,等安装更新完成,重启下电脑即可。
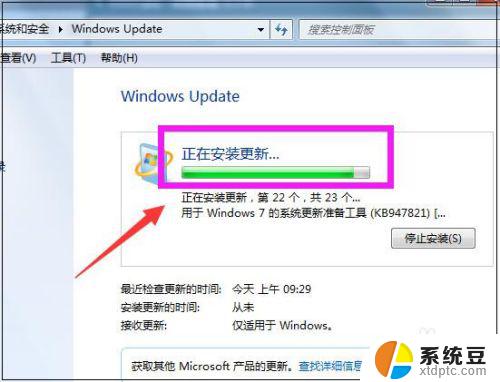
以上就是Win7电脑更新的全部内容,如果您也遇到了同样的问题,请参照本文提供的方法进行处理,希望这些方法能对您有所帮助。
win7电脑更新 win7系统如何进行更新相关教程
- win7时间不自动更新 win7系统时间不自动更新怎么设置
- 怎么升级电脑版本win7 Win7系统更新升级教程
- 电脑怎么系统还原win7 Win7系统如何进行还原操作
- win7系统更换字体 电脑如何更换系统默认字体设置方法
- 电脑怎么把系统换成win7 如何自己给电脑更换为Windows 7系统
- win7怎么查看显示器刷新率 如何在Win7系统中查看显示器刷新率
- 电脑怎么调刷新率win7 win7屏幕刷新率设置步骤
- windows7怎么更改中文 win7英文系统变成中文系统的步骤
- win7默认存储位置更改 如何修改win7电脑默认储存位置
- win7怎么查电脑配置 Win7系统如何查看电脑硬件配置
- 电脑显示文件后缀名win7 win7如何显示文件后缀设置方法
- win7无法搜索文件 Win7搜索栏无法搜索文件怎么办
- win7开机怎么进入bios界面 win7如何进入BIOS设置界面
- w7电脑屏幕亮度怎么调 Win7系统如何调整屏幕亮度
- xp如何共享win7的打印机 xp连接win7共享打印机教程
- windows 7无法系统还原 win7笔记本恢复出厂设置步骤
win7系统教程推荐
- 1 windows 7无法系统还原 win7笔记本恢复出厂设置步骤
- 2 win 7笔记本电脑投屏到电视 Win7投屏到设备的技巧和注意事项
- 3 投影仪不支持win 7电脑 Win7电脑怎么实现投屏到电视
- 4 window 7电脑如何重置 win7笔记本如何恢复出厂设置
- 5 win7全屏显示 win7全屏模式怎么设置
- 6 w7双屏显示器设置1和2 双显示器如何设置主显示器和副显示器
- 7 windows7专业版忘记开机密码了怎么办 win7开机密码忘记了怎么办
- 8 w7锁屏时间设置在哪里 Win7锁屏时间设置步骤
- 9 win7系统怎么修复系统 Win7系统快速修复方法
- 10 win7怎么显示隐藏的文件 win7系统如何找到隐藏的文件