win10开机关闭密码 取消win10电脑开机密码的步骤
更新时间:2023-09-19 08:56:14作者:xtyang
win10开机关闭密码,在使用Windows 10操作系统时,我们通常需要设置开机密码来保护个人隐私和计算机安全,有时候我们可能会觉得输入密码太过繁琐,希望能够直接开机进入系统。幸运的是Windows 10提供了一种简便的方法,让我们可以取消开机密码。只需按照以下步骤操作,即可让电脑在开机时不再要求输入密码,从而提高使用的便利性和效率。
操作方法:
1.找到电脑中的设置打开。
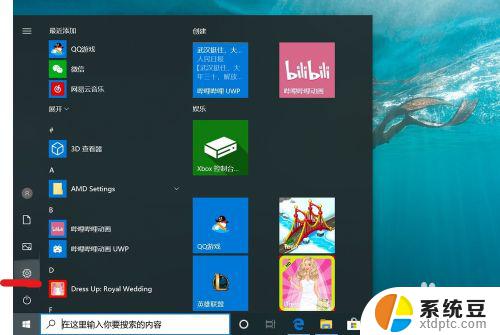
2.打开设置页面,点击“账户”。
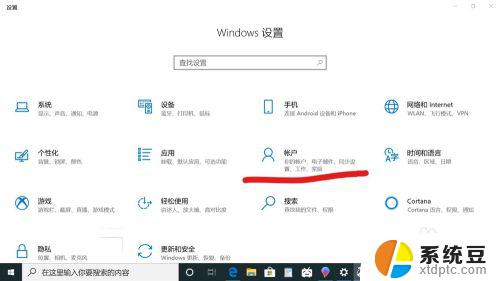
3.在设置页面中,左侧切换至“登录选项”。在左侧有7种登录选项设置,因为电脑设备的不同,可以使用的开机密码方式也不一样。
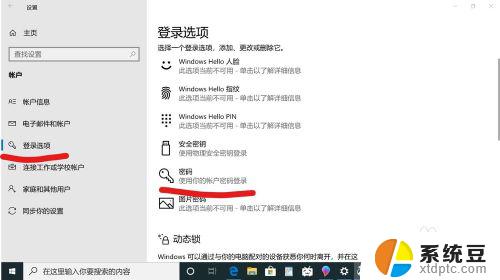
4.先点击“密码”,点击更改。
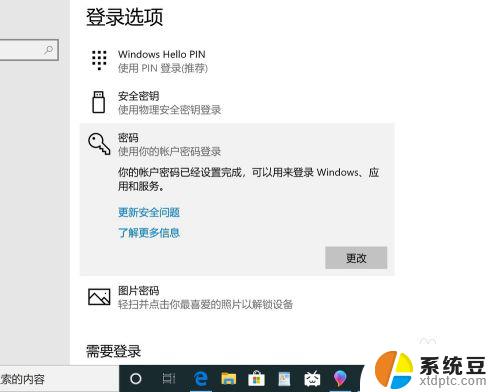
5.输入密码点击“下一步”。
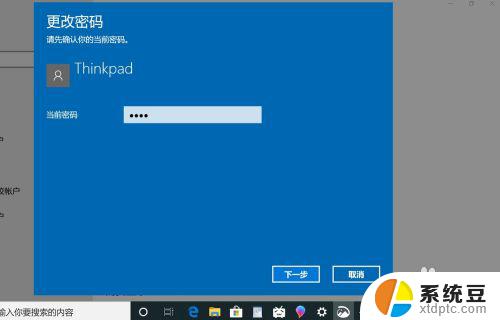
6.再点击“下一步"即可完成取消。
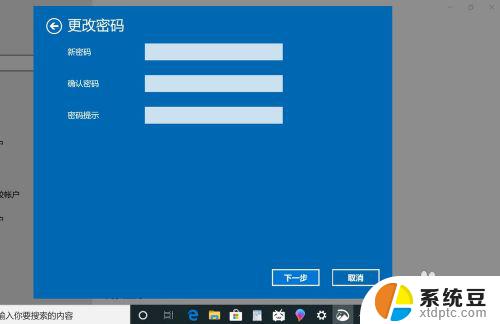

以上就是关于win10开机关闭密码的全部内容,如果您有类似的问题,可以按照小编的方法来解决。
win10开机关闭密码 取消win10电脑开机密码的步骤相关教程
- win10可以取消开机密码吗 win10取消电脑开机密码步骤
- win10密码怎么关闭开机密码 Win10取消开机密码教程
- 电脑取消开机密码怎么设置 win10取消开机密码步骤
- win10怎么取消密码开机 取消win10电脑开机密码的方法
- 怎么取消开机密码win10 win10怎样取消电脑的开机密码
- win10电脑开机锁屏密码怎么取消 如何在win10中取消锁屏密码
- win10开机输入密码怎么取消 如何关闭Windows 10开机PIN码
- win10开机直接输入密码 Win10系统开机取消登录密码
- win10删除账户登录密码 win10关闭开机密码的三种方法
- 怎么删除windows密码 win10如何取消开机密码
- win10怎样连接手机 Windows10 系统手机连接电脑教程
- 笔记本连上显示器没反应 win10笔记本电脑连接显示器黑屏
- 如何恢复桌面设置 win10怎样恢复电脑桌面默认图标
- 电脑桌面不能显示全部界面 win10屏幕显示不全如何解决
- windows10关闭虚拟内存 win10如何关闭虚拟内存以提升性能
- win10制作自己的镜像 Win10系统镜像创建教程
win10系统教程推荐
- 1 如何恢复桌面设置 win10怎样恢复电脑桌面默认图标
- 2 电脑桌面不能显示全部界面 win10屏幕显示不全如何解决
- 3 笔记本连投影仪没有声音怎么调 win10笔记本投影投影仪没有声音怎么解决
- 4 win10笔记本如何投影 笔记本投屏教程
- 5 win10查找隐藏文件夹 Win10隐藏文件查看方法
- 6 电脑自动开机在哪里设置方法 Win10设置每天定时自动开机
- 7 windows10找不到win7打印机 Win10系统电脑如何设置共享Win7主机的打印机
- 8 windows图标不显示 Win10任务栏图标不显示怎么办
- 9 win10总显示激活windows 屏幕右下角显示激活Windows 10的解决方法
- 10 win10 查看wifi 密码 win10系统如何查看已保存WiFi密码