win粘滞键怎么关 电脑粘滞键关闭方法
更新时间:2024-09-21 08:56:19作者:xtang
在使用电脑时,有时候会遇到粘滞键的问题,这会让我们的输入变得异常困难和繁琐,而要解决这个问题,我们可以通过简单的操作来关闭电脑的粘滞键功能。接下来就让我们一起来了解一下如何关闭电脑的粘滞键。
win粘滞键怎么关?
方法一、
1. 首先按下“win+r”键,打开系统设置。然后下拉找到“轻松使用”并进入;
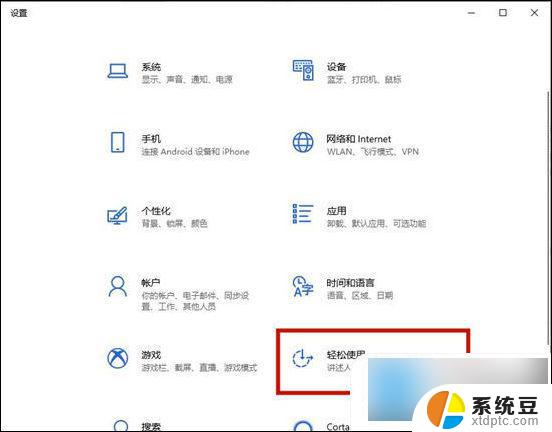
2. 然后选择左侧的“键盘”选项;
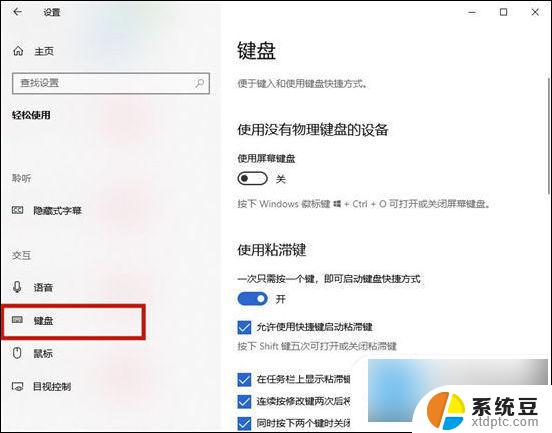
3. 在这里我们就可以关闭粘滞键了。
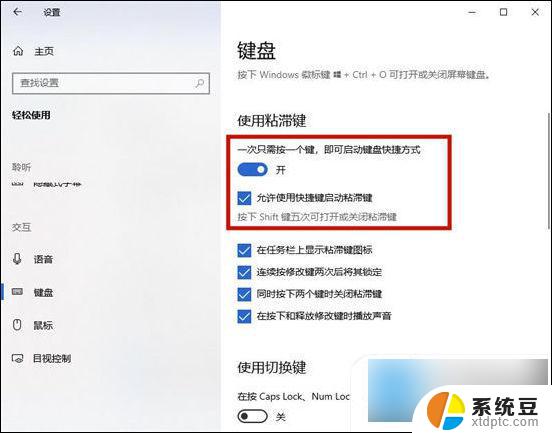
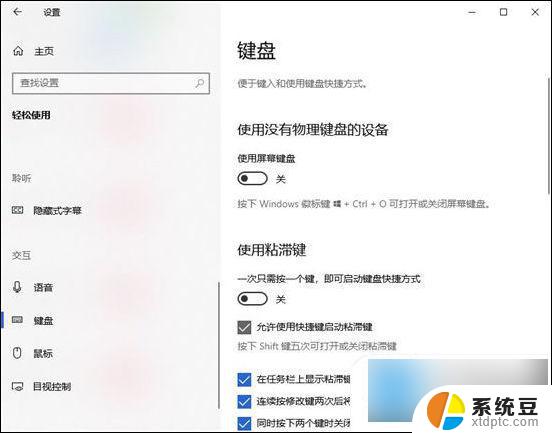
方法二、
1. Windows键+R键打开运行窗口,输入“control”打开控制面板;
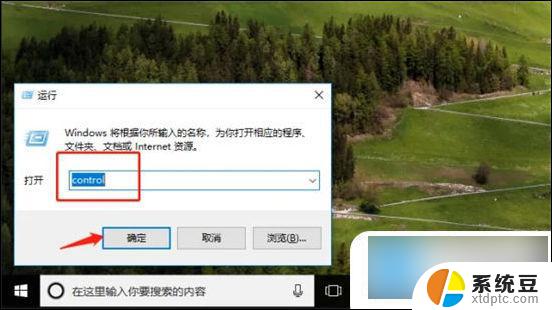
2. 打开控制面板,在右侧“类别”按钮处选择“大图标”;
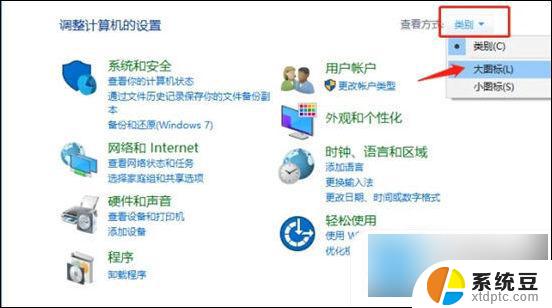
3. 找到“轻松使用设置中心”选项,并点击进入;
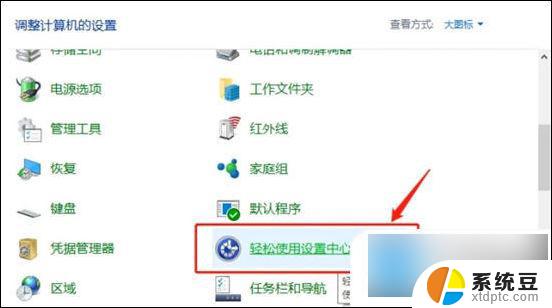
4. 选择“使键盘更易与使用”选项;
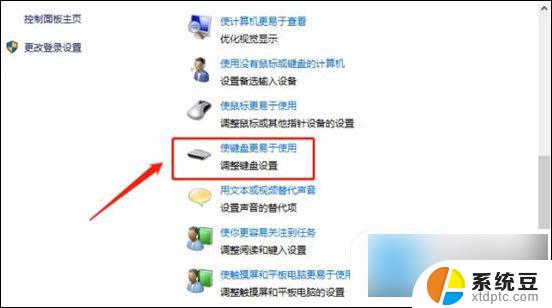
5. 取消“启用粘滞键”的勾选项即可。
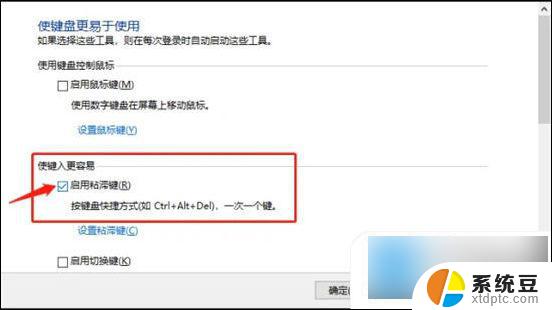
以上就是关于win粘滞键怎么关的全部内容,有出现相同情况的用户就可以按照小编的方法了来解决了。
win粘滞键怎么关 电脑粘滞键关闭方法相关教程
- 电脑粘粘的快捷键 复制粘贴快捷键是什么
- 苹果电脑复制粘贴快捷键ctrl加什么 苹果电脑复制粘贴的快捷键是什么
- 联想电脑关闭键盘灯 怎么关闭电脑键盘上的彩灯
- 电脑键盘如何关闭电脑 如何用键盘快捷键关机
- 电脑键盘上的win键怎么关闭 玩游戏时如何禁用Win键以防止误按暂停游戏
- 电脑怎么的复制粘贴 电脑上复制粘贴操作步骤
- 怎么关闭笔记本电脑的键盘 如何关闭笔记本自带键盘
- 关闭笔记本电脑键盘灯光 笔记本键盘灯怎么开关
- 怎样关闭电脑键盘灯光 键盘灯如何关闭
- 如何关闭笔记本电脑小键盘数字键 笔记本电脑数字键盘关闭方法
- 戴尔笔记本更新驱动 戴尔电脑驱动程序一键更新方法
- 打印机连接usb无法识别怎么办 电脑无法识别打印机usb
- ppt全部更换背景 PPT背景怎么修改
- 怎么管理电脑右键菜单 怎样删除电脑右键菜单中的选项
- 键盘锁定了 电脑键盘锁定怎么重置
- 没有开蓝牙为什么音量显示耳机 苹果手机调整音量时显示耳机符号怎么恢复
电脑教程推荐
- 1 怎么把手机桌面软件隐藏起来 手机桌面图标隐藏教程
- 2 怎么指纹解锁 笔记本电脑指纹解锁设置步骤
- 3 表格变颜色怎么设置 Excel表格如何改变表格边框颜色
- 4 电脑怎么拷贝u盘 u盘中文件如何复制到电脑
- 5 office工具栏不见了 Word文档上方的工具栏不见了怎么找回
- 6 .et可以用office打开吗 et文件用Microsoft Office打开教程
- 7 电脑的垃圾桶在哪里找 电脑垃圾桶不见了文件怎么办
- 8 打印机驱动识别不到打印机 电脑无法识别打印机怎么解决
- 9 罗技调整鼠标的软件 罗技g502 dpi调节教程
- 10 苹果手机的热点电脑怎么连不上 苹果iPhone手机开热点电脑无法连接解决方法