Word文档如何添加下划线但不显示文字?
更新时间:2023-09-11 08:56:08作者:xtang
word文档如何加下划线不带文字,在日常的办公工作中,我们经常会遇到需要加下划线但不带文字的情况,对于许多使用Word文档的人来说,这可能是一个常见的需求。对于一些新手或者不太熟悉Word文档操作的人来说,可能不太清楚如何实现这个功能。下面将介绍一种简单的方法来实现在Word文档中加下划线但不带文字的操作。通过掌握这个技巧,我们可以更加高效地完成工作任务,提高工作效率。
步骤如下:
1.打开需要添加下划线的文档。如果下划线的长度不同,有以下两种方式解决问题。
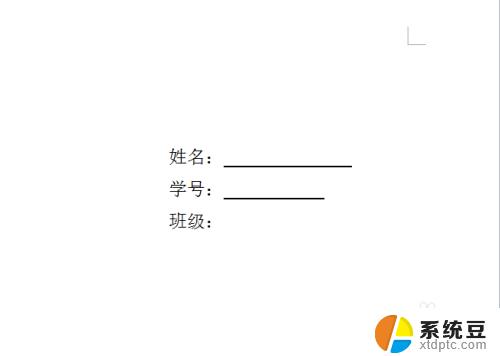
2.方法一:首先将光标放在需要添加下划线的位置,然后敲击空格键。会发现没有显示下划线。
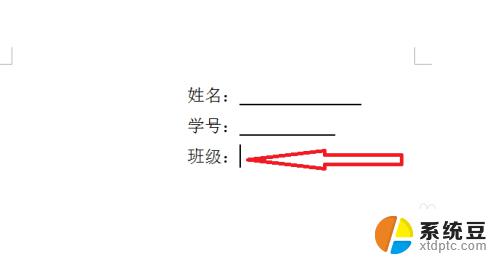
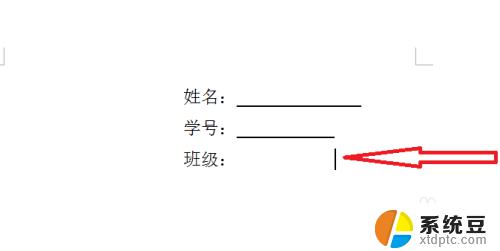
3.然后选中刚刚敲击产生的空格
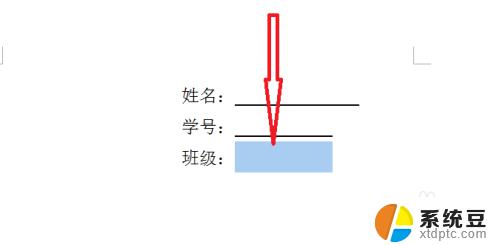
4.在菜单栏中选择“开始”,找到有下划线标志的U,点击。这时,刚刚敲击的空格就有了下划线。如果不等长,可以直接敲击或删除空格来调节。
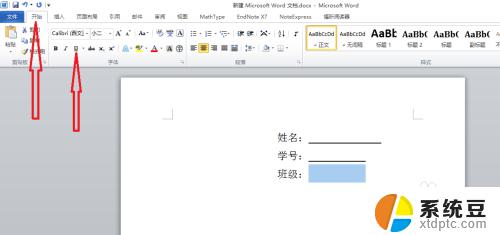
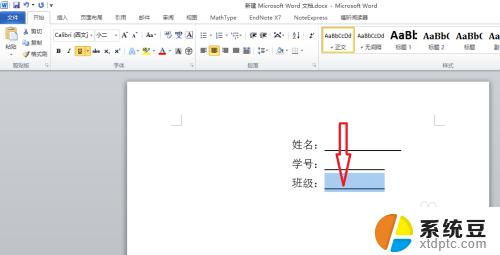
5.方法二:若是由于word设置限制了下划线的显示限制,可以更改设置。
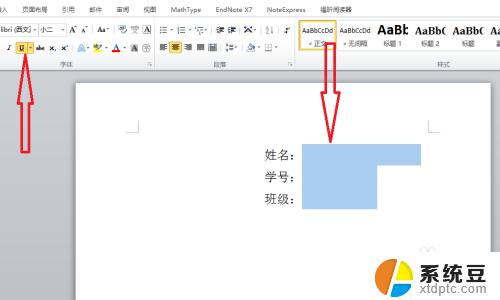
6.点击word窗口左上角的“文件”按钮。
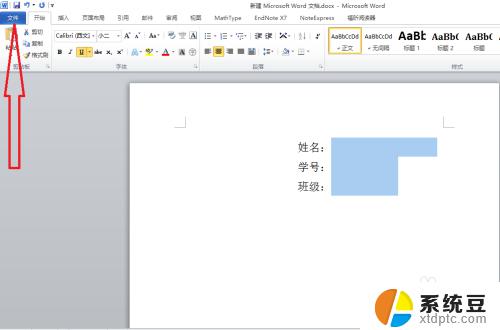
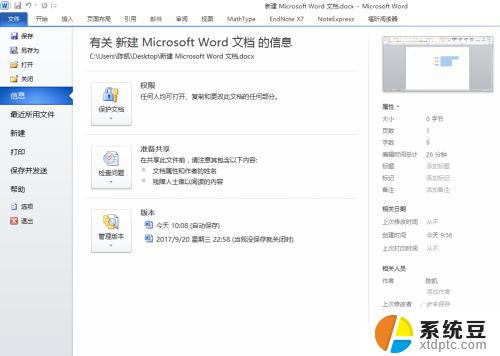
7.在弹出的对话框中点击“选项”
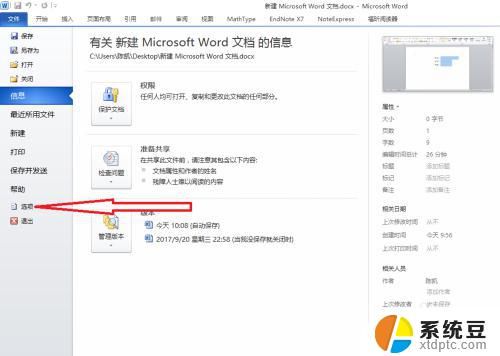
8.在弹出的对话框中点击“高级”,然后拉到最底端。
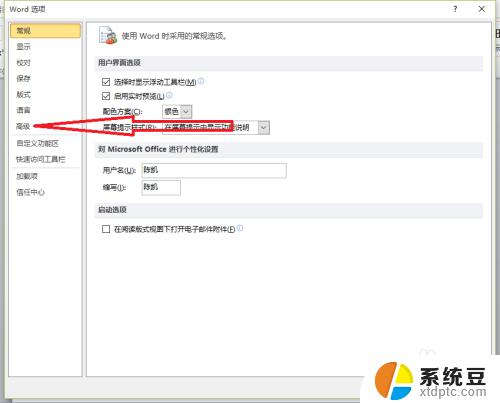
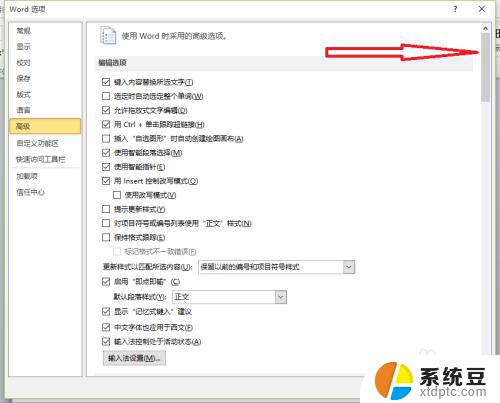
9.点击“版式选择”,下拉到底端。找到“为尾部空格添加下划线”一项
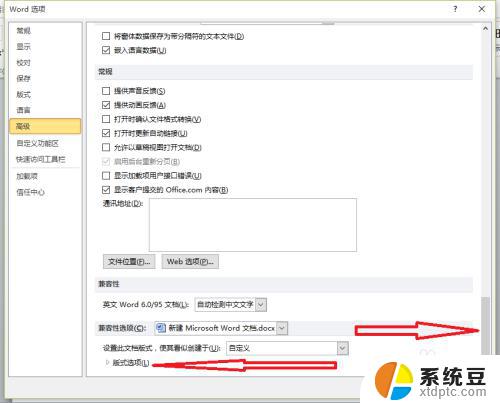
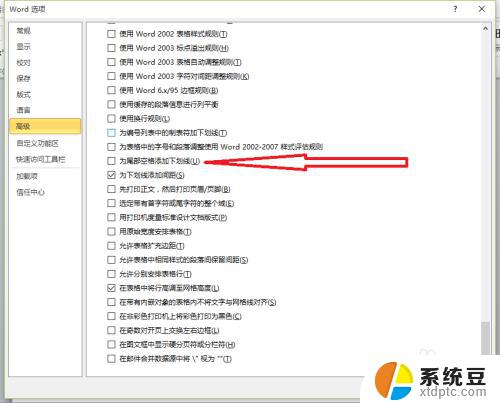
10.点击该项前面的方框,然后点击确定。
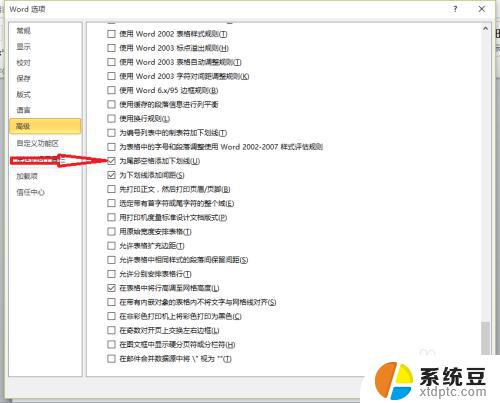
11.这时,尾部的空格就添加了下划线了。如果长度不同可以通过增删空格解决。
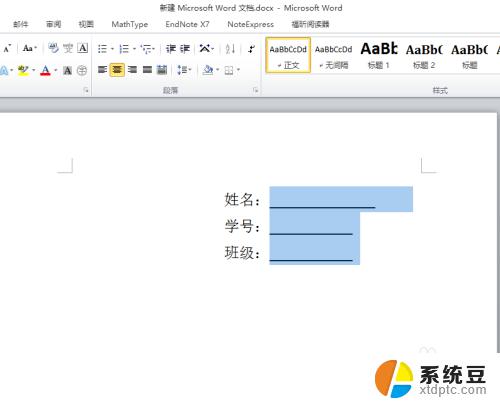
以上是如何在Word文档中添加没有文字的下划线的全部内容,有需要的用户可以按照以上步骤进行操作,希望这能对大家有所帮助,谢谢。
Word文档如何添加下划线但不显示文字?相关教程
- word文字下面横线怎么去掉 Word文字下划线去除方法
- wpsword文档里怎样在空白处打出下划线 如何在wps文字文档的空白处打出下划线
- word文档有些字不显示完全 Word文本字体无法显示全部怎么办
- word文档框内文字显示不全 Word文档中文本框文字显示不完整怎么调整
- wps文档下面有一淡淡的下划线怎么处理 wps文档下划线变浅怎么解决
- wps文档如何添加水印 wps文档如何批量添加水印
- word文档字显示一半要怎么调整 Word文档中文字只显示一半的原因
- word文档快速插行 Word文档表格中快速添加行的方法
- word打印出来没有边框线 word文档边框不显示怎么办
- wps空白处下划线加不上 wps空白处下划线不起作用
- 如何关闭windows已保护你的电脑 关闭电脑屏幕保护功能
- windows如何熄屏 笔记本电脑如何关闭屏幕
- windows怎么设置同步设置 Windows 10设置如何同步到其他设备
- win 锁定键盘 电脑锁定键盘的操作步骤
- windows电脑任务管理器怎么开 笔记本电脑任务管理器启动方法
- windows电脑强行重启 笔记本电脑按什么键可以进行重启
电脑教程推荐
- 1 win 锁定键盘 电脑锁定键盘的操作步骤
- 2 windows电脑任务管理器怎么开 笔记本电脑任务管理器启动方法
- 3 windows脚本删除文件夹 批处理定时删除指定文件夹及子文件夹
- 4 电脑上的顿号在哪 笔记本电脑怎么打出中文顿号
- 5 windows不显示wlan 笔记本电脑wifi连接问题怎么解决
- 6 wifi为什么不能上网 WiFi连接成功但无法上网怎么办
- 7 笔记本电脑已接通电源未充电 笔记本电源已接通但未充电怎么解决
- 8 window如何退出账户 Windows账号退出登录步骤
- 9 电脑麦克风为啥总有电流声 电脑麦克风有电流声怎么解决
- 10 office 2010 plus激活密钥 Office 2010激活方法图文教程