笔记本电脑怎么用语音输入文字 笔记本电脑语音输入文字的步骤
更新时间:2024-04-21 08:55:25作者:xtliu
在现代社会中随着科技的不断发展,人们对于电子产品的需求也越来越高,而笔记本电脑作为一种便携式的电子设备,已经成为我们工作和生活中不可或缺的一部分。如何更加高效地使用笔记本电脑,是许多人关注的问题之一。其中语音输入文字的功能就是一种非常实用的技巧。通过语音输入文字,可以避免繁琐的打字过程,提高工作效率。下面就来介绍一下笔记本电脑语音输入文字的步骤。
方法如下:
1.首先,鼠标点击WINDOWS开始菜单,坐骑列表中打开设置选项。
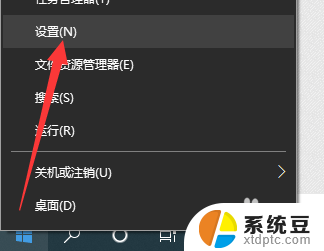
2.接下来在问道的设置界面中,我们点击如图所示的输入法功能。进入其编辑界面。
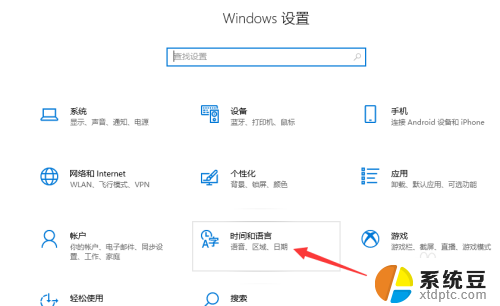
3.在此,我们可以添加相应的输入法,从而实现语音输入功能。
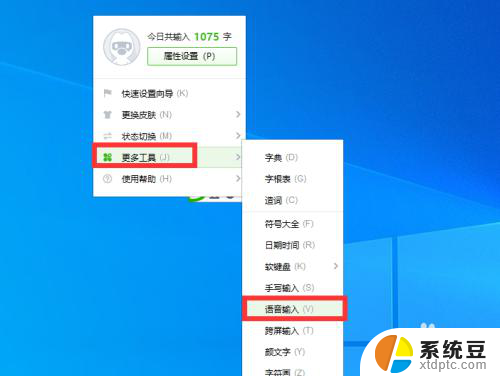
4.如图所示,在输入法状态栏界面中。又有鼠标右击相应的状态来选择语音输入功能。
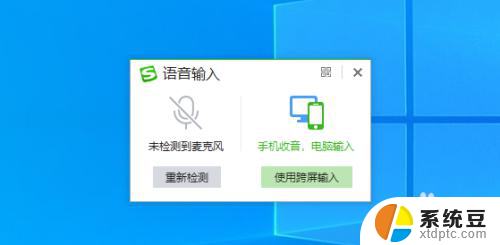
5.这次见面中,我们之间点击说话按钮。并对麦克风进行说话,就可以实现语音的数了。
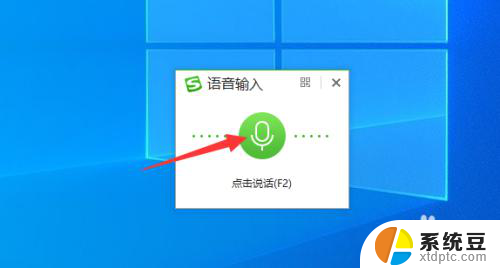
6.如图所示,我们在文本编辑界面中直接输入语音,就可以实现文字的转换操作了。
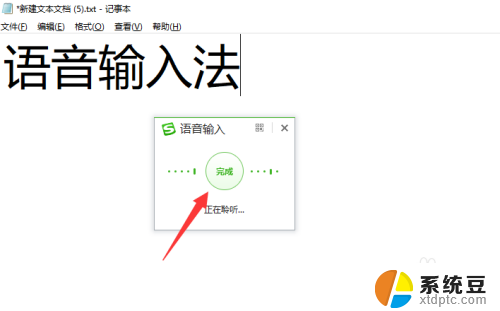
以上就是关于笔记本电脑如何使用语音输入文字的全部内容,如果有遇到相同情况的用户,可以按照小编提供的方法来解决。
笔记本电脑怎么用语音输入文字 笔记本电脑语音输入文字的步骤相关教程
- 笔记本可以语音输入文字吗 笔记本电脑语音输入文字的步骤
- 电脑搜狗语音输入法怎么用 电脑搜狗拼音语音输入文字步骤
- 笔记本电脑怎么切换中文打字 电脑中文输入法怎么切换
- 笔记本音频输入没有声音 笔记本麦克风没有声音输出
- 微信语音打字怎么设置 开启微信语音输入的方法
- 笔记本电脑怎么输入大写字母 笔记本电脑如何切换大写字母
- 笔记本电脑音频输出没有声音 笔记本电脑音频输出没有声音怎么调整
- 笔记本键盘字母键打不出来怎么办 笔记本电脑键盘无法输入字母
- 电脑输入密码的界面不出来 笔记本开机无法输入密码
- 电脑版搜狗输入法怎么添加日语 搜狗日语输入法设置教程
- 戴尔笔记本更新驱动 戴尔电脑驱动程序一键更新方法
- 打印机连接usb无法识别怎么办 电脑无法识别打印机usb
- ppt全部更换背景 PPT背景怎么修改
- 怎么管理电脑右键菜单 怎样删除电脑右键菜单中的选项
- 键盘锁定了 电脑键盘锁定怎么重置
- 没有开蓝牙为什么音量显示耳机 苹果手机调整音量时显示耳机符号怎么恢复
电脑教程推荐
- 1 怎么把手机桌面软件隐藏起来 手机桌面图标隐藏教程
- 2 怎么指纹解锁 笔记本电脑指纹解锁设置步骤
- 3 表格变颜色怎么设置 Excel表格如何改变表格边框颜色
- 4 电脑怎么拷贝u盘 u盘中文件如何复制到电脑
- 5 office工具栏不见了 Word文档上方的工具栏不见了怎么找回
- 6 .et可以用office打开吗 et文件用Microsoft Office打开教程
- 7 电脑的垃圾桶在哪里找 电脑垃圾桶不见了文件怎么办
- 8 打印机驱动识别不到打印机 电脑无法识别打印机怎么解决
- 9 罗技调整鼠标的软件 罗技g502 dpi调节教程
- 10 苹果手机的热点电脑怎么连不上 苹果iPhone手机开热点电脑无法连接解决方法