ps字体怎么删除 如何用Photoshop删除图片中的文字
更新时间:2024-02-09 08:55:39作者:xtliu
在日常生活中,我们经常会遇到需要删除图片中的文字的情况,而Photoshop作为一款强大的图像处理软件,提供了多种功能供我们使用。其中删除图片中的文字便是其重要功能之一。无论是误打误撞拍下的照片上的文字,还是需要去除的广告标语,Photoshop都可以帮助我们轻松实现。很多人可能不熟悉如何使用Photoshop来删除文字。本文将为大家介绍如何使用Photoshop删除图片中的文字,让我们一起来探索吧!
操作方法:
1.打开ps软件,然后导入一张有文字的图片。

2.接着复制一层图层,这也是ps的习惯。不至于破坏原始图层,方便后续的重新修改等操作。
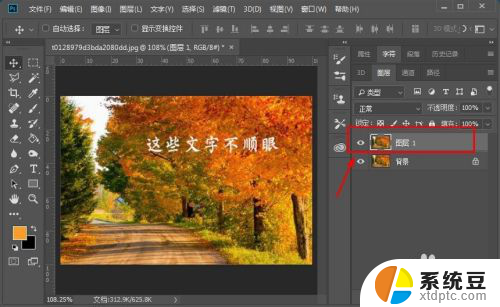
3.接着选择左侧工具栏的矩形选框工具。

4.在文字的周围用矩形选框工具选住,尽量贴近文字的边缘。

5.点击菜单栏的编辑选项,然后在下拉菜单中选择填充选项。也可以直接按快捷键shift+f5.

6.接着弹出填充的设置窗口,设置内容选项为内容识别,然后点击确定选项。
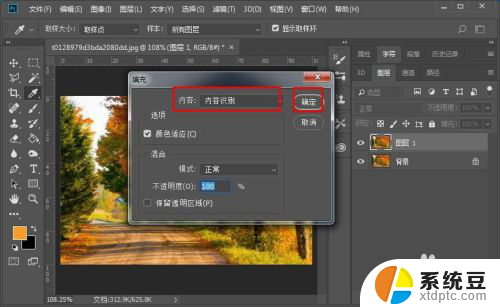
7.接着神器的一幕就出现了,图片上的文字已经消失了。而背景也处理的非常平缓。

8.取消矩形选框,图片就处理完成了,接下来就可以将图片保存下来了。

以上是有关如何删除Photoshop字体的全部内容,如果您遇到这种情况,不妨尝试按照以上方法解决,希望这对您有所帮助。
ps字体怎么删除 如何用Photoshop删除图片中的文字相关教程
- wps如何把页脚的字符删除 wps如何删除页脚中的字符
- wps字体删除线功能哪里找 wps字体删除线功能如何开启
- ps里文字加粗 Photoshop字体如何加粗
- wps如何删除后面多余的文字、 如何在wps中删除后面多余的文字
- ps怎么增加字体 在Photoshop中如何添加新字体
- 怎样删除幻灯片母版图标 如何删除ppt母版中的logo
- wps怎么删除图片背景 wps怎么利用透明背景删除图片背景
- wps怎么调出来删除背景图片功能 怎么在wps中删除背景图片
- excel删除后几位 如何快速删除Excel中一列单元格的末尾字符
- ps中缺少字体 Photoshop字体缺失怎么解决
- 汽车有一个门锁打不开 汽车车门锁住打不开怎么处理
- 小音响插电脑上没声音怎么设置 电脑插上音箱没有声音怎么处理
- 您的浏览器版本过低哦 如何升级浏览器版本
- foxmail imap设置方法 Foxmail IMAP服务器设置步骤
- 电脑微信换行按哪个键 微信电脑版怎么在发消息时换行
- thinkpad e15触摸板如何打开 联想笔记本触控板设置开启方法
电脑教程推荐