win10专业版如何关闭病毒和威胁防护 Win10病毒和威胁防护关闭方法
更新时间:2023-10-17 08:55:33作者:xtang
在使用Win10专业版的过程中,我们时常会遇到病毒和威胁的问题,这些问题不仅会对我们的电脑造成损害,还可能导致我们的个人信息泄露,关闭病毒和威胁防护功能成为了我们非常关注的一个问题。Win10专业版如何关闭病毒和威胁防护呢?接下来我们将详细介绍Win10病毒和威胁防护关闭的方法,以帮助大家更好地保护电脑安全。
步骤如下:
1.关闭病毒防护这种小事非常的简单,首先当然是要找到设置啦!点击页面左下角“菜单”(或者按键盘上的也可以),点击菜单选项中的“设置”图标。
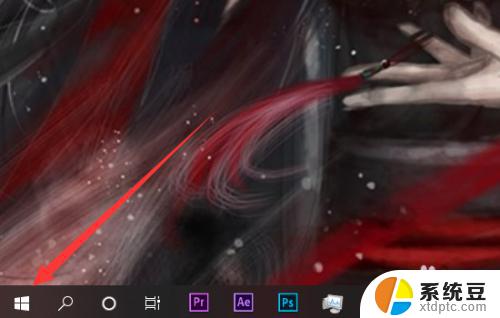
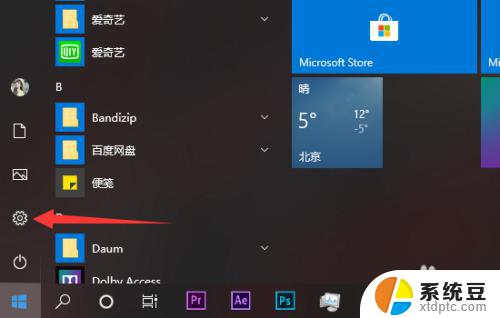
2.在设置的茫茫选项中下拉找到并点击最后的“更新与安全”选项,没错。关闭病毒防护最关键的就是找到这个选项!
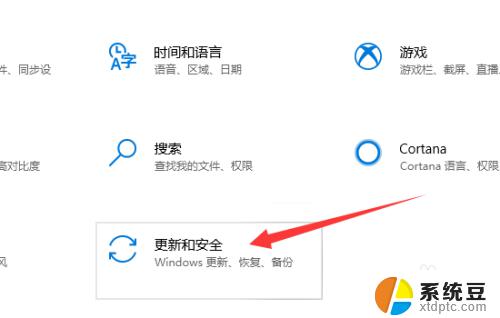
3.进入更新与安全选项中在左侧有选项栏,进入“Windows安全中心”,并选择“病毒和威胁防护”选项。(找了这么久终于找到这个选项了!!)
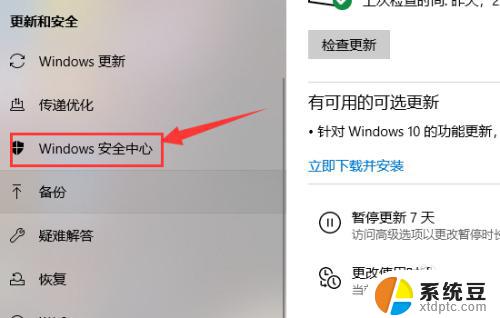
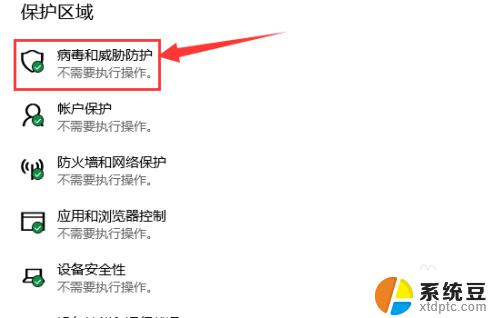
4.进入“病毒和威胁防护”后找到“病毒和威胁防护”设置选项,点击下方的管理设置。把“云保护”和“自动提交样本”等选项全部关闭。
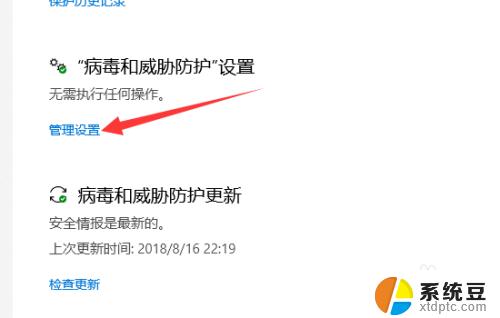
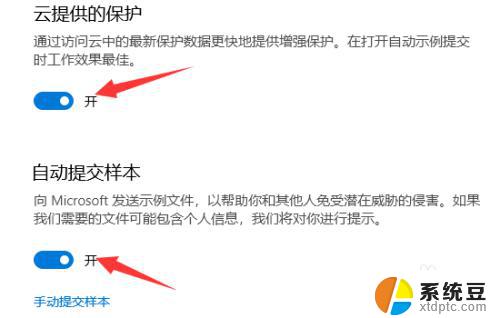
5.返回上一界面,将界面拉到底。找到“Windows Defenfer防病毒软件选项”将下面的定期扫描关闭就完成啦。
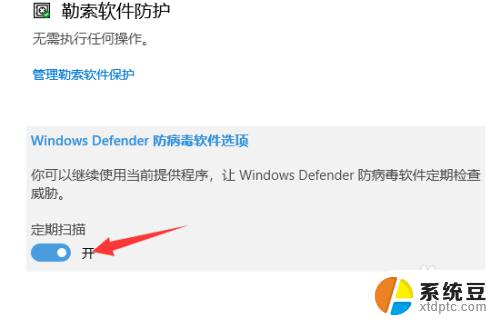
以上就是Win10专业版如何关闭病毒和威胁防护的全部内容,如果您遇到了这种情况,可以按照小编的方法进行解决,希望这些方法能够帮助到大家。
win10专业版如何关闭病毒和威胁防护 Win10病毒和威胁防护关闭方法相关教程
- win10家庭版怎么关闭病毒和威胁防护 win10病毒和威胁防护关闭步骤
- win10关杀毒和防火墙 win10如何临时关闭防火墙和杀毒软件
- 如何关闭杀毒软件防火墙 Win10如何关闭防火墙和杀毒软件
- windows10企业版关闭防火墙 Win10防火墙关闭方法
- win10屏幕保护程序怎么关闭 如何关闭Win10屏幕保护程序
- win10自带的防火墙怎么关闭 Win10系统防火墙关闭方法
- win10怎样关闭杀毒软件 如何关闭Windows10系统自带的杀毒软件
- 关闭win10自带杀毒软件更新 win10系统关闭更新服务和自带杀毒软件的步骤
- win如何关闭自带杀毒 Windows10系统如何关闭自带杀毒软件
- windows自带杀毒软件怎么关闭 Windows10系统如何关闭自带杀毒软件
- windows开机很慢 win10开机破8秒的实用技巧
- 如何将软件设置成开机自动启动 Win10如何设置开机自动打开指定应用
- 为什么设不了锁屏壁纸 Win10系统锁屏壁纸无法修改怎么处理
- win10忘了开机密码怎么进系统 Win10忘记密码怎么办
- win10怎样连接手机 Windows10 系统手机连接电脑教程
- 笔记本连上显示器没反应 win10笔记本电脑连接显示器黑屏
win10系统教程推荐
- 1 windows开机很慢 win10开机破8秒的实用技巧
- 2 如何恢复桌面设置 win10怎样恢复电脑桌面默认图标
- 3 电脑桌面不能显示全部界面 win10屏幕显示不全如何解决
- 4 笔记本连投影仪没有声音怎么调 win10笔记本投影投影仪没有声音怎么解决
- 5 win10笔记本如何投影 笔记本投屏教程
- 6 win10查找隐藏文件夹 Win10隐藏文件查看方法
- 7 电脑自动开机在哪里设置方法 Win10设置每天定时自动开机
- 8 windows10找不到win7打印机 Win10系统电脑如何设置共享Win7主机的打印机
- 9 windows图标不显示 Win10任务栏图标不显示怎么办
- 10 win10总显示激活windows 屏幕右下角显示激活Windows 10的解决方法