如何查看电脑是什么显卡 如何查看自己电脑的显卡信息
更新时间:2023-09-13 08:54:36作者:xtliu
如何查看电脑是什么显卡,在如今数字化时代,电脑已经成为了我们生活中必不可少的工具之一,而对于电脑的硬件信息,尤其是显卡信息的了解,对于我们日常使用电脑来说是非常重要的。显卡作为电脑中的重要组成部分,直接影响着电脑的图像处理能力和显示效果。如何查看电脑所使用的显卡呢?下面将为大家介绍几种简便的方法,帮助大家了解自己电脑的显卡信息。
步骤如下:
1.第一步,我们右击左下角的Windows图标。在所有选项中找到设备管理器,点击进入。
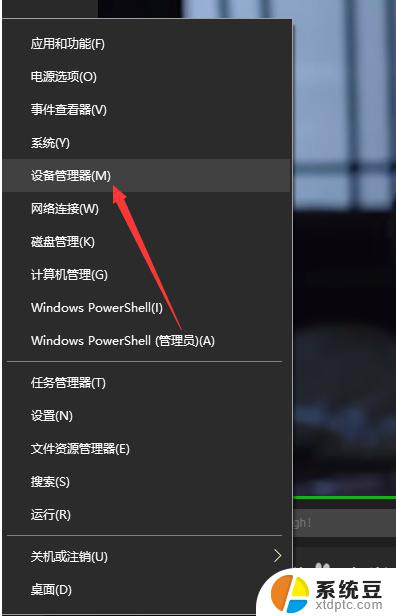
2.然后,在如下界面,我们可以看到该电脑的大多数设备信息,点击显示适配器。
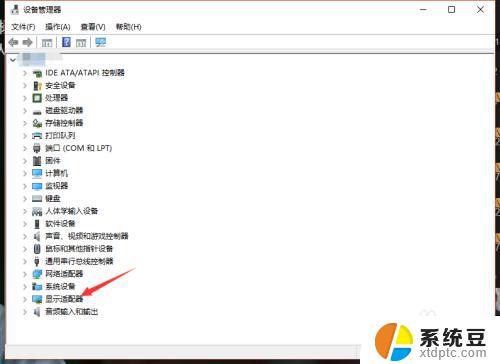
3.在显示适配器一栏,我们就可以看到此电脑的显卡gpu型号了,如下图。
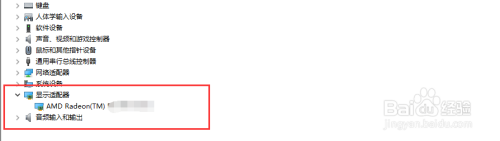
4.当然,我们也可以先进入Windows10的任务管理器,然后点击上方的性能。
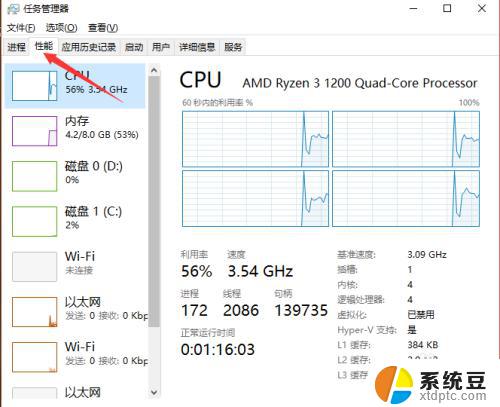
5.接着,我们点击左侧栏的gpu。此时就可以在右侧看到电脑的gpu信息以及使用情况了,如下
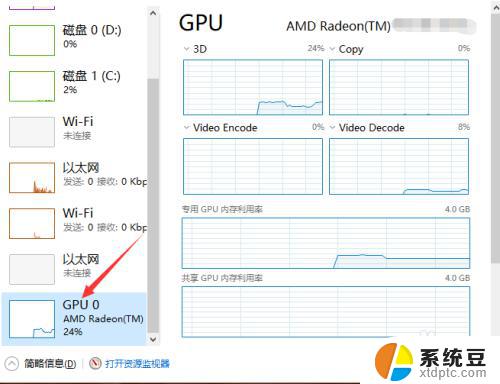
6.我们还可以打开gpu z来查看电脑显卡信息,在第一栏。我们就可以看到显卡型号了,如下图所示。
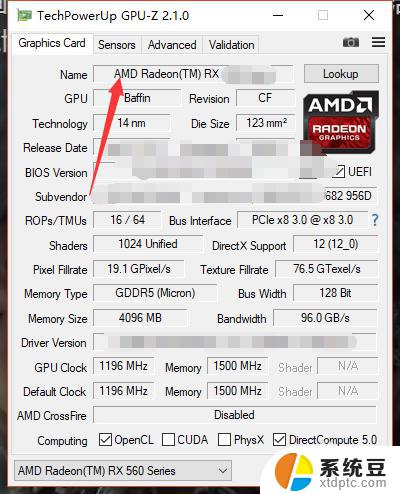
以上就是如何查看电脑显卡的全部内容,如果你遇到这种情况,可以按照这个方法来解决,希望这能帮助到你。
如何查看电脑是什么显卡 如何查看自己电脑的显卡信息相关教程
- 怎么查自己电脑的显卡 怎么查看自己电脑的显卡信息
- 电脑显卡咋看 怎么查看自己电脑的显卡型号
- wps如何查看自己的会员信息 wps如何查看自己的会员等级
- 如何查看自己电脑是什么系统 怎么知道电脑是什么系统
- 电脑如何看cpu温度 怎么查看电脑CPU和显卡的温度
- 怎么查看自己是window几 如何确定自己的电脑是Windows几版本
- 电脑声卡在哪里找 怎样查看电脑的声卡信息
- 怎么查看电脑网卡是百兆还是千兆 如何查看电脑网卡速度是千兆还是百兆
- 如何看网卡是不是千兆网卡 电脑网卡如何查看是否为千兆网卡
- 如何查看电脑有没有独立显卡 怎么分辨电脑是否搭载独立显卡
- windows server 2019 iis配置 Windows Server 2019 Web服务器IIS基本配置教程
- 如何关闭笔记本电脑桌面上的windows 怎么备份笔记本电脑数据
- 如何关闭windows已保护你的电脑 关闭电脑屏幕保护功能
- windows如何熄屏 笔记本电脑如何关闭屏幕
- windows怎么设置同步设置 Windows 10设置如何同步到其他设备
- win 锁定键盘 电脑锁定键盘的操作步骤
电脑教程推荐
- 1 win 锁定键盘 电脑锁定键盘的操作步骤
- 2 windows电脑任务管理器怎么开 笔记本电脑任务管理器启动方法
- 3 windows脚本删除文件夹 批处理定时删除指定文件夹及子文件夹
- 4 电脑上的顿号在哪 笔记本电脑怎么打出中文顿号
- 5 windows不显示wlan 笔记本电脑wifi连接问题怎么解决
- 6 wifi为什么不能上网 WiFi连接成功但无法上网怎么办
- 7 笔记本电脑已接通电源未充电 笔记本电源已接通但未充电怎么解决
- 8 window如何退出账户 Windows账号退出登录步骤
- 9 电脑麦克风为啥总有电流声 电脑麦克风有电流声怎么解决
- 10 office 2010 plus激活密钥 Office 2010激活方法图文教程