win10查看电脑位数 如何检查自己的Win10操作系统是32位还是64位
更新时间:2023-09-12 08:54:30作者:xtang
win10查看电脑位数,在如今的计算机时代,操作系统成为了我们生活中不可或缺的一部分,而对于Windows 10操作系统来说,了解自己的电脑位数是32位还是64位显得尤为重要。毕竟不同的位数代表着不同的计算能力和性能表现。如何准确地检查自己的Win10操作系统是32位还是64位呢?接下来我们将一起探索这个问题,帮助您更好地了解自己的电脑系统。
具体步骤:
1.【方法一】在桌面的此电脑图标上,点击鼠标右键,选择属性打开。
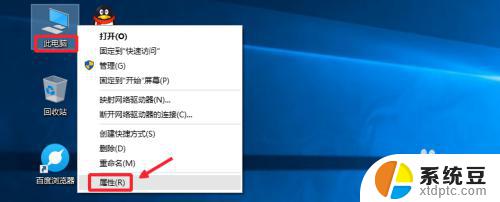
2.这样在系统属性窗口中,可以简单的查看到自己系统的类型,如图所示。
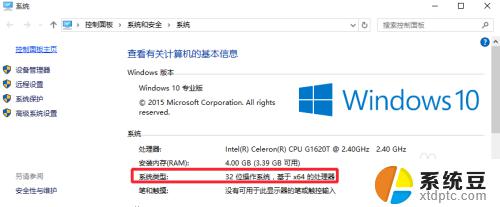
3.【方法二】在Windows10的开始菜单上点击右键,选择命令提示符打开。
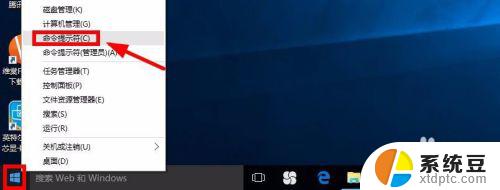
4.然后在命令提示符中输入命令systeminfo【系统信息】,然后回车运行命令。
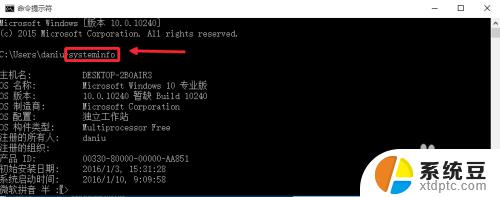
5.系统类型这里如果看到X86就是32位操作系统,X64显然是64位系统。如图
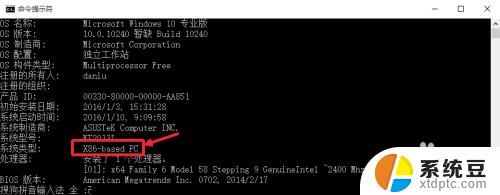
6.【方法三】按下键盘WIN+R打开运行,然后输入dxdiag命令确定。
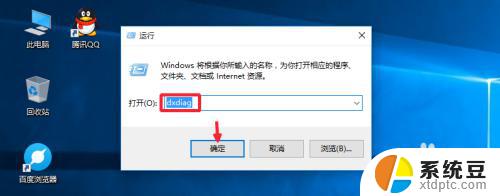
7.现在我们也可以在这里的界面中快速的查看到自己系统的位数类型。
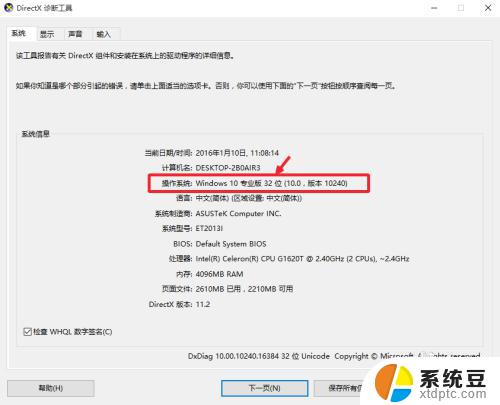
以上内容为win10查看电脑位数的全部步骤,如果还有不清楚的用户可以参考本文提供的方法进行操作,希望这些步骤能够对您有所帮助。
win10查看电脑位数 如何检查自己的Win10操作系统是32位还是64位相关教程
- win10如何看32位还是64位 如何确认Win10电脑是32位还是64位
- win10怎么检查网卡驱动 win10如何查看网卡驱动所在位置
- win10查看系统更新 如何设置win10电脑自动检查系统更新
- win10如何看自己的电脑密钥 如何查看本机Win10系统的激活密钥
- 电脑怎么区分win7还是win10 查看电脑系统版本是Win7还是Win10的方法
- 怎么查看自己电脑有没有被监控 Win10如何查看电脑是否被监控
- 如何查看硬盘是不是固态 WIN10电脑固态硬盘如何查看型号
- 怎么看自己的windows是否永久激活 怎样查看Windows10是否合法激活
- win激活查看 查看电脑是否已经成功激活Win10系统
- win10怎么查看电脑wifi密码 Win10系统如何查看已保存的WiFi密码
- windows开机很慢 win10开机破8秒的实用技巧
- 如何将软件设置成开机自动启动 Win10如何设置开机自动打开指定应用
- 为什么设不了锁屏壁纸 Win10系统锁屏壁纸无法修改怎么处理
- win10忘了开机密码怎么进系统 Win10忘记密码怎么办
- win10怎样连接手机 Windows10 系统手机连接电脑教程
- 笔记本连上显示器没反应 win10笔记本电脑连接显示器黑屏
win10系统教程推荐
- 1 windows开机很慢 win10开机破8秒的实用技巧
- 2 如何恢复桌面设置 win10怎样恢复电脑桌面默认图标
- 3 电脑桌面不能显示全部界面 win10屏幕显示不全如何解决
- 4 笔记本连投影仪没有声音怎么调 win10笔记本投影投影仪没有声音怎么解决
- 5 win10笔记本如何投影 笔记本投屏教程
- 6 win10查找隐藏文件夹 Win10隐藏文件查看方法
- 7 电脑自动开机在哪里设置方法 Win10设置每天定时自动开机
- 8 windows10找不到win7打印机 Win10系统电脑如何设置共享Win7主机的打印机
- 9 windows图标不显示 Win10任务栏图标不显示怎么办
- 10 win10总显示激活windows 屏幕右下角显示激活Windows 10的解决方法