电脑访问文件夹被拒绝 如何修复电脑中被拒绝访问的文件或文件夹
电脑访问文件夹被拒绝,这是一个常见的问题,很多人在使用电脑时都会遇到,当我们尝试打开某个文件或文件夹时,系统可能会显示访问被拒绝的错误信息,让人感到困惑和无奈。幸运的是这个问题通常可以通过一些简单的修复步骤来解决。本文将介绍一些常见的修复方法,帮助大家解决电脑中被拒绝访问的文件或文件夹的问题。无论是因为系统权限设置问题还是其他原因,只要按照正确的方法进行操作,相信大家都能够轻松解决这个烦人的问题。
操作方法:
1. 要修改用户帐户对此文件或文件夹的使用权限,需要在此文件或文件夹属性中有“安全”这一项,如果没有“安全”这一项,是修改不了此文件或文件夹权限的。
如何在属性中显示“安全”这一项呢,先在资源管理器窗口打开“工具”菜单,选择其中的“文件夹选项”。
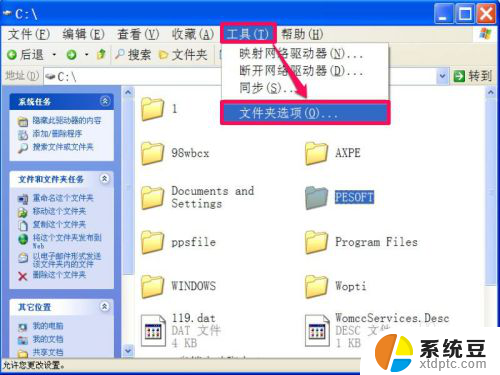
2. 进入文件夹选项窗口后,在四个选项卡上,选择“查看”这个选项卡,点击进入其界面。
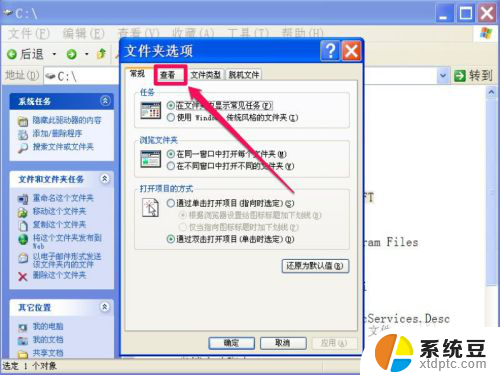
3. 在查看界面中,选择“高级设置”下的列表框,从其中找到“使用简单文件共享(推荐)”这一项,其当前状态显示为被勾选了。
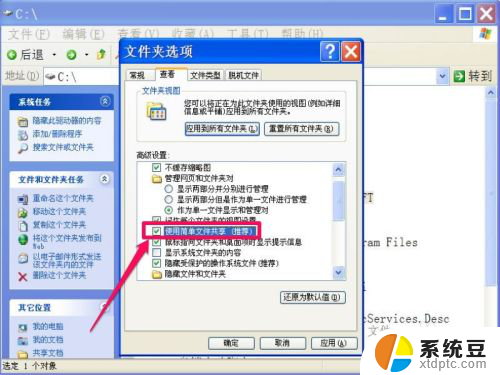
4. 如果要在文件或文件夹属性中显示“安全”这个选项卡,就要把“使用简单文件共享(推荐)”这一项的勾选去掉,然后按“应用”保存,再按“确定”退出窗口,
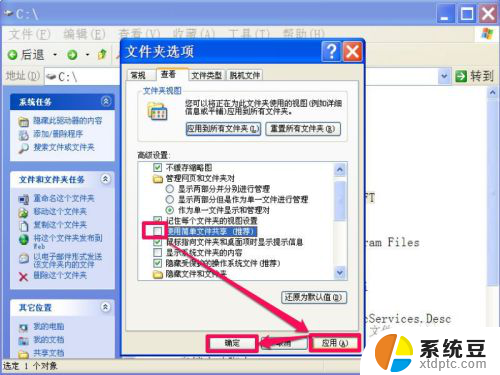
5. 接下去就是修改文件或文件夹的权限了,再次选择打不开的文件或文件夹,以下图“PESOFT”文件夹为例,在其图标上右键,在弹出的菜单中,选择“属性”这一项。

6. 进入“PESOFT”文件夹属性窗口后,在三个选项卡中,选择“安全”这一个选项卡,点击进入。
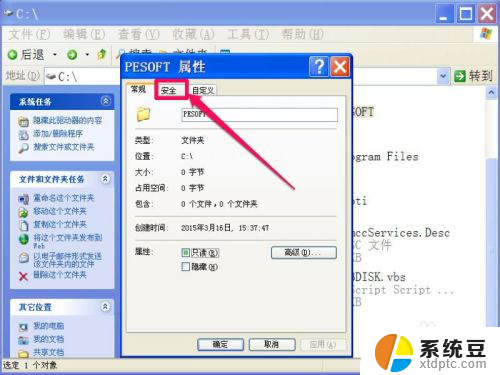
7. 进入安全界面,上面是用户帐户。下面该用户拥有的权限,先在上面的“组和用户名称”中,选择自已的帐户,这里以Administrator为例,选中后,点击下面的“高级”按钮。
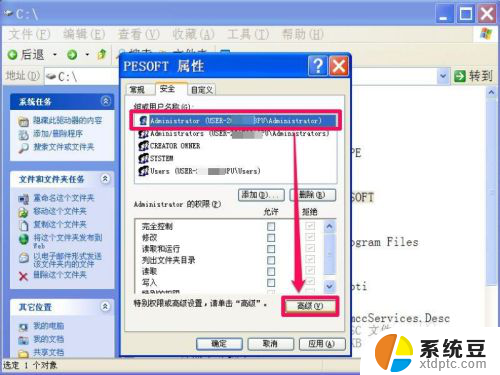
8. 进入高级安全设置窗口,在权限项目列表中。同样选择Administrator这一项,可以看到前面的类型为“拒绝”,也就是说,没有打开文件夹的权限,接着选择下面的“编辑”按钮。
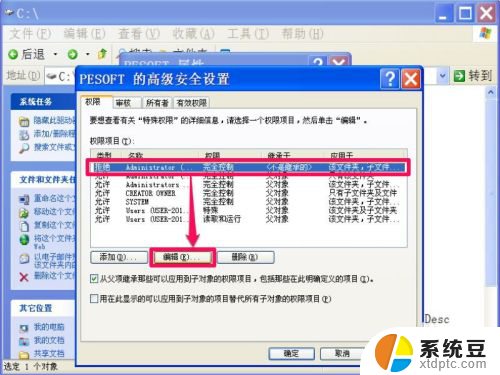
9. 在此文件夹权限项目设置窗口,有个权限列表框,可以设置此文件夹的各种权限,但当前状态全部为拒绝,当然也就打不开文件夹了。
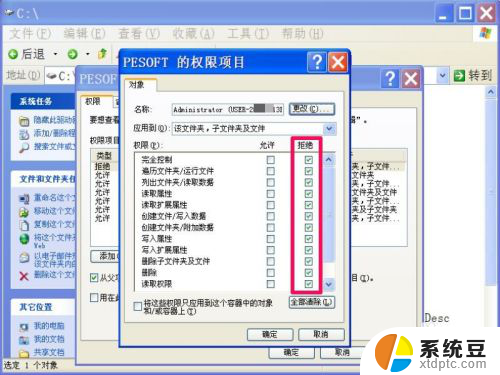
10. 在这个列表框中,可以根据使用的权限来设置。但这很麻烦,有很多人不知道怎么设置,最好的方法是,勾选最上面那个“完全控制”这一项,就会自动勾选下面的所有项目,也就拥有了对此文件夹完全控制权限。
然后勾选“将这些权限只应用到这个容器中的对象和/或容器上”,再按“确定”保存并退出窗口,返回上层窗口后,一路确定返回。
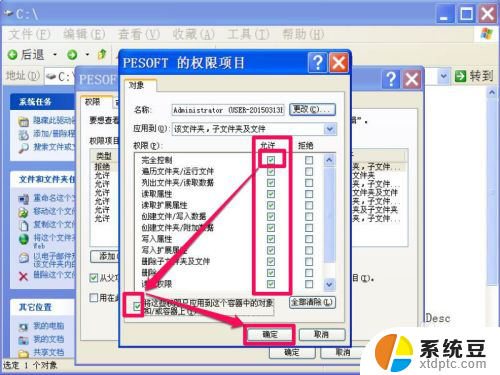
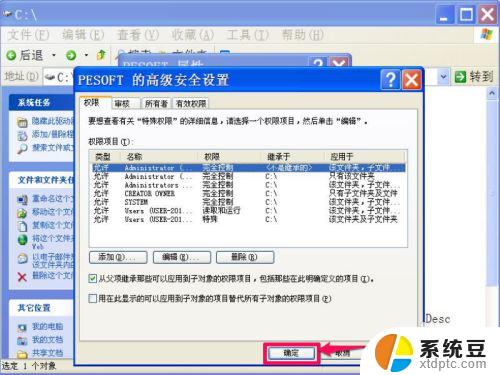
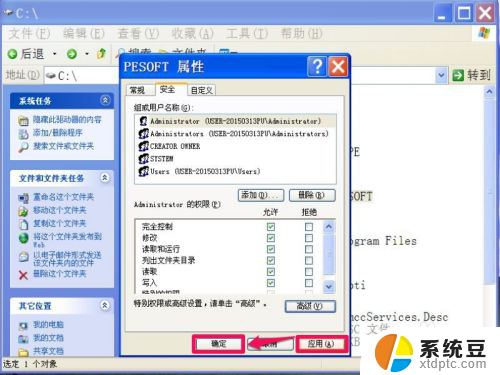
11. 权限修改完成后,就去试试,看能不能打开PESOFT这个文件夹,双击后,很顺利的进入了,从地址栏中的地址,就可以看出,已经成功进入。
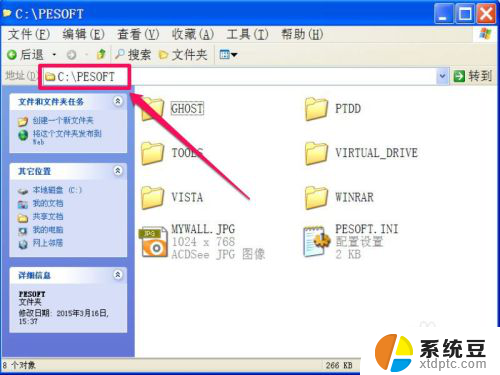
以上是电脑访问文件夹被拒绝的全部内容,如果你遇到了相同的问题,可以参考本文中介绍的步骤来进行修复,希望这对大家有所帮助。
电脑访问文件夹被拒绝 如何修复电脑中被拒绝访问的文件或文件夹相关教程
- windows无法访问此文件夹 ftp Windows无法访问FTP文件夹
- 如何设置文件夹打开密码 给文件夹设置访问密码的步骤
- 文件夹共享没有权限访问 局域网共享文件夹没有权限访问怎么设置
- 电脑上面怎么新建文件夹 电脑上如何创建文件夹
- 怎么将一个文件夹中的文件移到另一个文件夹 如何将文件移动到另一个文件夹
- 电脑怎么查找文件位置 电脑如何查看文件所在文件夹位置
- 桌面如何添加文件夹 电脑桌面添加文件夹的步骤
- 怎么找文件夹 如何快速搜索文件或文件夹
- 怎么给文件夹加锁 如何在Mac电脑上给文件夹设置密码
- 为什么电脑发送不了文件夹 怎样解决电脑无法发送文件夹的问题
- 美版iphone12pro和国版有什么区别 iphone12pro美版和国行的配置差异
- 怎么关闭百度的无痕浏览 取消百度浏览器无痕浏览的方法
- 查询连接的wifi密码 电脑上查看WIFI密码步骤
- qq输入法符号怎么打 QQ拼音输入法如何打出颜文字
- 电脑屏幕如何锁屏快捷键 电脑锁屏的快捷键是什么
- 打印机脱机如何解决 打印机脱机显示怎么办
电脑教程推荐