电脑扫描仪可以共享吗 实现办公室自助式扫描仪共享的技巧
在现代办公室中,扫描仪已经成为了一个不可或缺的办公设备,随着办公环境的不断变化,如何更好地利用扫描仪,成为了一个值得探讨的话题。其中办公室自助式扫描仪共享技巧的实现,成为了提高办公效率和节省资源的重要途径之一。那么问题来了,电脑扫描仪可以共享吗?如何实现办公室自助式扫描仪的共享?本文将为您介绍一些相关技巧,助您轻松实现办公室扫描仪的共享。
具体方法:
1.将扫描仪通过usb线连接至电脑主机A,到下载扫描仪专用驱动软件(或者使用购买扫描仪时配送的光盘),然后安装好驱动。(详细操作可以参考说明书)
2.测试是否可以扫描:正常情况下把文稿放好后,按下扫描仪上的扫描键,就会自动扫描至计算机,具体方式可能会因品牌型号不同,而各异。
3.在主机A中操作:在硬盘中创建一个文件夹,然后重命名为大家一目了然的名字。比如小编重命名为“扫描***共享”,然后在文件夹上右击---共享---将该文件共享给everyone,(注:这里可以选择要共享的其他用户,请根据需要设置),然后把权限级别改为“读/写”,即其他用户对该文件夹内的内容,可以读,也可以写,然后点共享。如图:
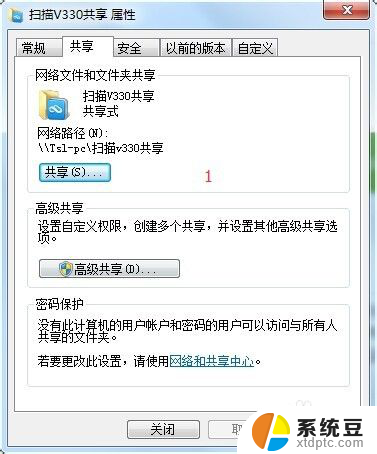
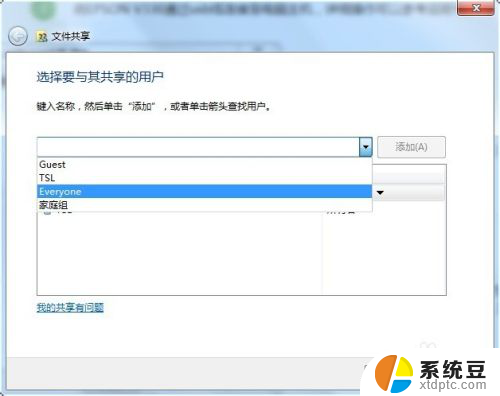
4.打开扫描软件,选择刚才建立的共享文件夹“扫描***共享”作为存放扫描件的位置,然后确定,如图:(请根据自己的扫描仪型号设置)
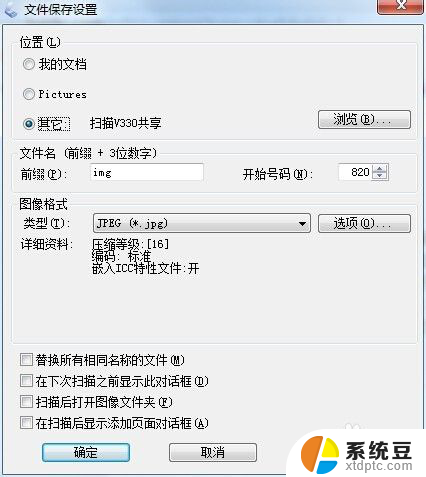
5.如何在其他计算机上共享"扫描***共享”夹:打开一台处于同一局域网内的计算机,在网络(或网上邻居)里找到本机。然后点开,找到共享的文件夹,然后在上面右击,选择“映射网络驱动器”,如图:(注:此处是在计算机B上进行操作)
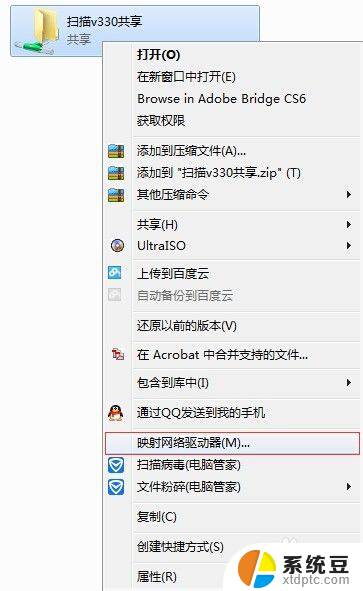
6.然后在弹出的窗口中选择要映射的驱动器编号(不能和已经有的重复),例如小编选择Z作为编号,确定。(注:此处在是计算机B上进行操作)
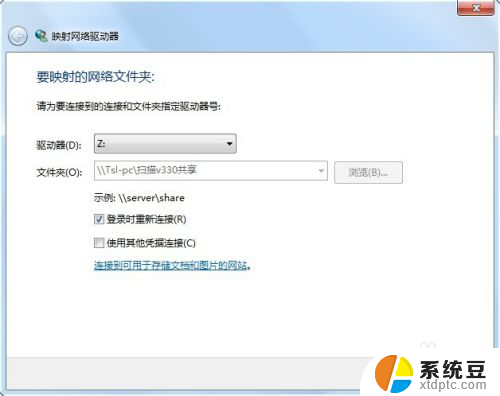
7.现在,计算机B上多了一个驱动器。以后计算机B的主人要扫描,只要在扫描仪上操作,扫描完后,在他自己的计算机B上就能像使用自己硬盘一样复制扫描文件了。(此处在是计算机B上进行操作)
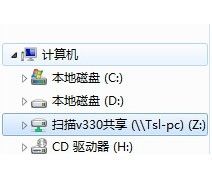
8.如果有其他计算机要参与共享,操作同5-7步。
以上是关于电脑扫描仪是否可以共享的全部内容,若遇到相同问题的用户,可参考本文中介绍的步骤进行修复,希望对大家有所帮助。
电脑扫描仪可以共享吗 实现办公室自助式扫描仪共享的技巧相关教程
- 如何使用扫描王扫描 如何使用扫描全能王扫描文件
- wps可以共享编辑吗 WPS如何设置共享文档多人编辑
- 电脑浏览器可以扫码吗 电脑扫二维码
- fsc8520mfp如何扫描 fs c8520mfp如何进行扫描操作
- 爱普生扫描功能怎么用 Epson打印机如何扫描文件
- 惠普m126a能扫描吗 惠普m126a如何进行扫描设置
- 电脑微信怎么扫描二维码图片 电脑版微信二维码扫描教程
- 电脑扫描不到wifi 电脑找不到无线网络怎么解决
- 电脑怎么打开共享盘 共享盘连接公用网络的步骤
- 打印机扫描件电子版怎么弄 打印机扫描纸质文档为电子文档步骤
- 电脑屏幕如何锁屏快捷键 电脑锁屏的快捷键是什么
- 打印机脱机如何解决 打印机脱机显示怎么办
- 戴尔笔记本更新驱动 戴尔电脑驱动程序一键更新方法
- 打印机连接usb无法识别怎么办 电脑无法识别打印机usb
- ppt全部更换背景 PPT背景怎么修改
- 怎么管理电脑右键菜单 怎样删除电脑右键菜单中的选项
电脑教程推荐
- 1 怎么把手机桌面软件隐藏起来 手机桌面图标隐藏教程
- 2 怎么指纹解锁 笔记本电脑指纹解锁设置步骤
- 3 表格变颜色怎么设置 Excel表格如何改变表格边框颜色
- 4 电脑怎么拷贝u盘 u盘中文件如何复制到电脑
- 5 office工具栏不见了 Word文档上方的工具栏不见了怎么找回
- 6 .et可以用office打开吗 et文件用Microsoft Office打开教程
- 7 电脑的垃圾桶在哪里找 电脑垃圾桶不见了文件怎么办
- 8 打印机驱动识别不到打印机 电脑无法识别打印机怎么解决
- 9 罗技调整鼠标的软件 罗技g502 dpi调节教程
- 10 苹果手机的热点电脑怎么连不上 苹果iPhone手机开热点电脑无法连接解决方法