windows调整图片大小 如何在Win10中修改图片尺寸
更新时间:2023-09-12 08:50:58作者:xtliu
windows调整图片大小,在当今数字化时代,我们经常需要与图片打交道,无论是在社交媒体上分享照片,还是在工作中使用图片进行演示,有时候我们可能会遇到一个问题,即图片的尺寸不符合我们的需求。当我们需要调整图片大小时,Windows提供了一个简单而有效的解决方案。在最新的Windows 10操作系统中,我们可以轻松地修改图片的尺寸,无需借助第三方软件或在线工具。接下来让我们一起来了解如何在Win10中调整图片大小,以满足我们的各种需求。
步骤如下:
1.首先在Windows10系统桌面,依次点击“开始/Windows附件/画图”的菜单项。
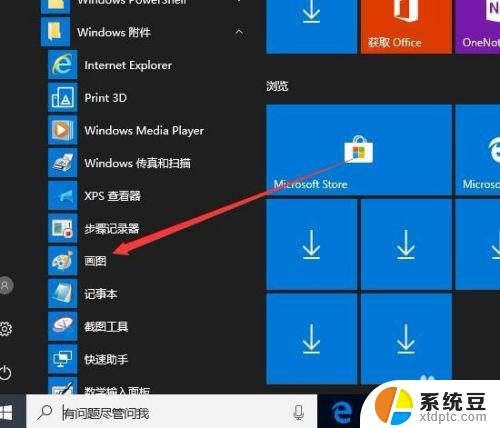
2.这时就会打开Windows10的画图窗口,在窗口中点击“文件”菜单项。
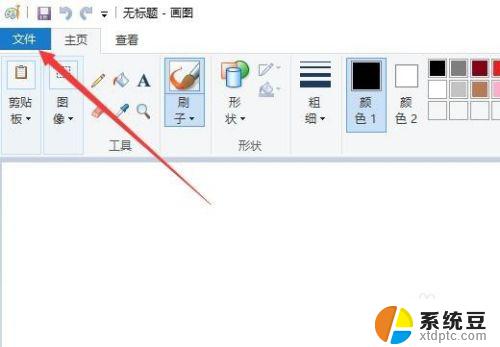
3.接下来在打开的Windows10画图的工具栏上点击“图像”的下拉按钮。
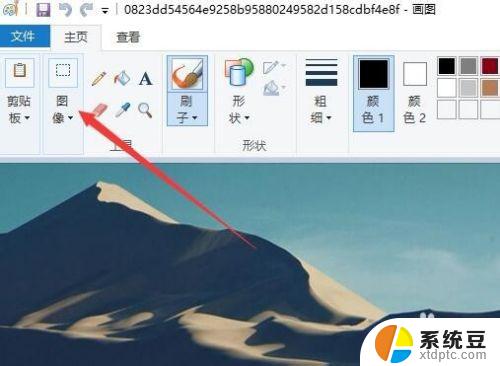
4.然后在弹出的图像下拉菜单中,我们点击“重新调整大小”的菜单项。
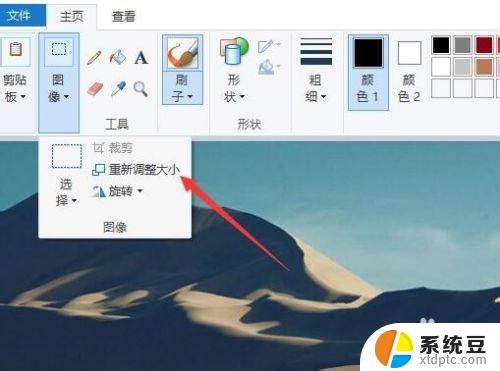
5.接下来就会弹出“调整大小和扭曲”的窗口,在窗口中选择“像素”的选项。然后在下面设置好调整后的水平像素。
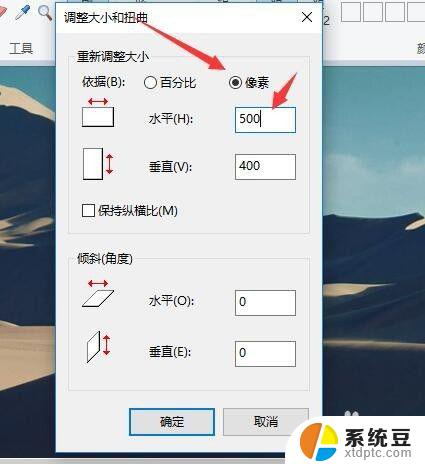
6.为了能够保持图片的纵横比,我们可以选中下面的“保持纵横比”前面的复选框。最后点击确定按钮。
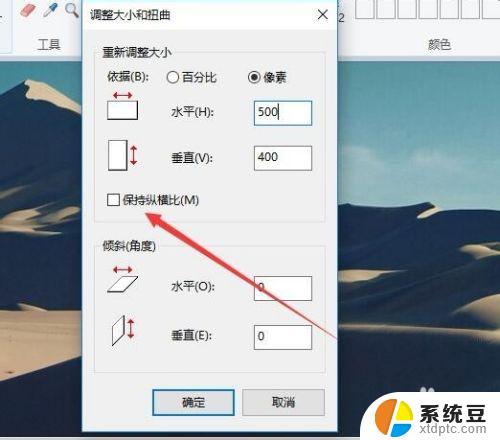
7.调整完成后,我们依次点击“文件/另存为”菜单项,就可以把调整后的图片保存好了。
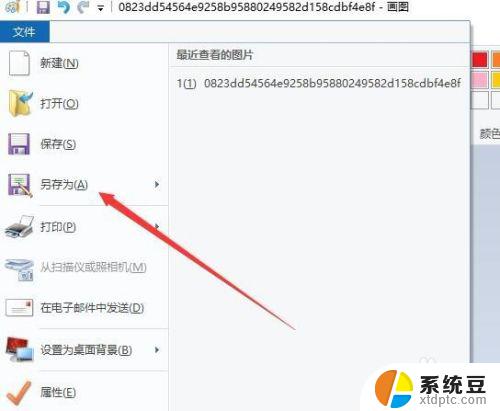
以上是有关在windows平台上调整图片大小的全部内容,如果您还不清楚如何操作,可以按照这些步骤来尝试,希望这些说明能够对您有所帮助。
windows调整图片大小 如何在Win10中修改图片尺寸相关教程
- 调整桌面图标字体大小 Win10系统怎样修改桌面图标文字大小
- 任务栏图标怎么调节大小 设置win10任务栏图标尺寸
- win10如何更改图标大小 Win10桌面图标大小怎么调整
- win10怎么修改图片像素 win10图片编辑器怎么修改照片像素
- 改变电脑图标大小 Win10桌面图标大小怎么调整
- win10如何预览图片 Win10图片预览不出来怎么办
- 如何把电脑的字体调整大 WIN10电脑系统字体大小调整方法
- windows照片查看器在哪里设置 win10照片查看器如何设置为默认图片查看器
- windows10如何更改桌面图标 改变桌面图标大小
- win10软件大小 win10如何调整应用窗口大小
- win10读不出u盘内容 WIN10系统插入U盘读不出来怎么办
- win10屏幕设置 win10多屏幕设置教程
- windows添加键盘 Windows10添加键盘输入法的具体步骤
- win10系统设置笔记本盖上后不休眠 笔记本电脑设置不休眠方法
- 在哪里打开ie浏览器 win10找不到IE浏览器怎么办
- 为什么我的microsoft edge打不开 win10电脑edge浏览器闪退怎么办
win10系统教程推荐
- 1 win10屏幕设置 win10多屏幕设置教程
- 2 为什么我的microsoft edge打不开 win10电脑edge浏览器闪退怎么办
- 3 笔记本电脑为什么不显示电量 Windows10笔记本电量显示不出来怎么解决
- 4 电脑开机怎么切换用户登录 Win10登录界面如何切换用户账号
- 5 电脑显示器桌面字体如何调整 win10电脑字体设置步骤详解
- 6 为什么亮度自动调节总是自己开启 Win10怎么启用自适应亮度
- 7 windows10即将过期 Windows许可证过期如何激活
- 8 windows开机很慢 win10开机破8秒的实用技巧
- 9 如何恢复桌面设置 win10怎样恢复电脑桌面默认图标
- 10 电脑桌面不能显示全部界面 win10屏幕显示不全如何解决