电脑怎样删除输入法 Windows 10系统如何删除输入法
更新时间:2024-03-02 08:50:13作者:xtyang
在如今信息化高速发展的时代,电脑已经成为我们生活中不可或缺的工具之一,而在使用电脑的过程中,输入法作为我们与电脑进行交流的重要工具,也显得尤为重要。随着时间的推移,我们可能会发现自己安装了过多的输入法,这不仅占用了电脑的存储空间,还可能导致输入法的冲突和不稳定。了解如何删除输入法,特别是在Windows 10系统中的操作方法,是保持电脑系统清洁和高效运行的必备知识。接下来我们将详细介绍Windows 10系统如何删除输入法的方法,帮助大家轻松解决输入法相关问题。
具体步骤:
1.在任务栏对语言栏点击右键,选择设置一栏。(语言栏则是平时我们设置输入法的栏目)
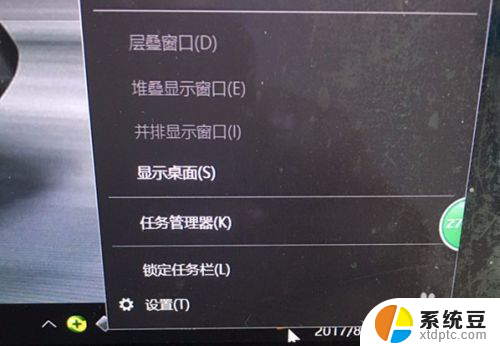
2.此时会出现设置主界面,如下图所示。然后点击“主页”设置按钮。
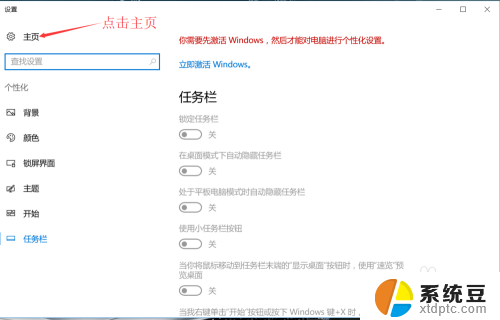
3.进入Windows设置主页面之后,如下图所示。点击“时间与语言”选项,进入时间与语言设置界面。
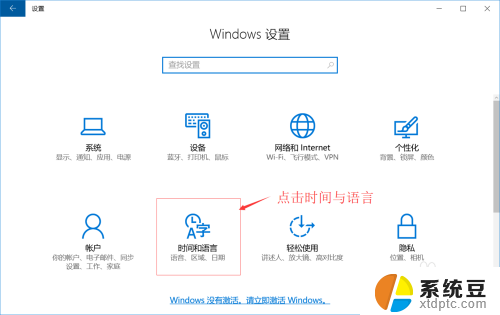
4.进入时间与语言设置界面之后,如下图所示。点击左侧的“区域与语言”选项。
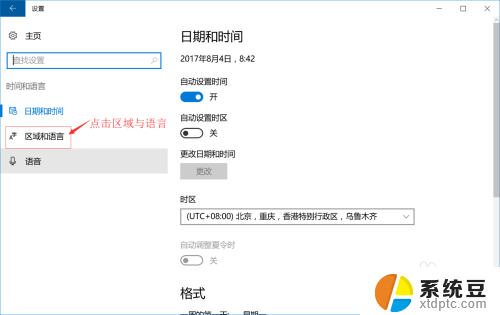
5.点击左侧的“区域与语言”选项之后,右侧如下图所示。点开“Windows显示语言”,然后点击如下图所示的“选项”按钮。最后进入输入法设置界面。

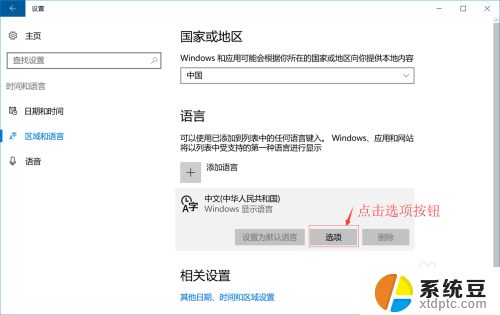
6.进入输入法设置界面之后,如下图所示。点击您所需要删除的输入法选项,右下角就会出现“删除”按钮,点击“删除”按钮既可以删除该输入法。
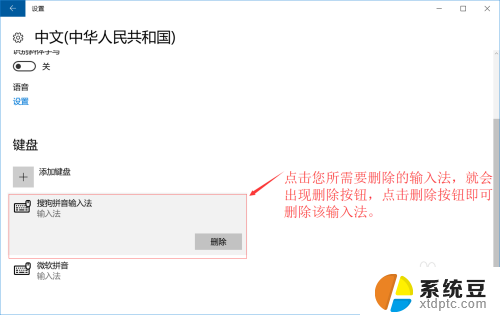
以上就是电脑如何删除输入法的全部内容,如果遇到这种情况,可以尝试按照以上方法解决,希望这些方法能对大家有所帮助。
- 上一篇: wps如何在文字上方加拼音 wps文字怎么在上方加拼音
- 下一篇: wps文字方向 wps文字方向改变
电脑怎样删除输入法 Windows 10系统如何删除输入法相关教程
- 讯飞怎么删除输入法的记忆 讯飞输入法如何清除输入法记忆
- windows卸载输入法 windows 10 删除输入法方法
- 苹果电脑删除双系统 Mac双系统如何删除一个
- 华硕电脑输入法不见了怎么调出来 电脑输入法突然不见了
- 电脑打字输入法怎么切换 如何设置快捷键切换输入法
- 搜狗五笔 拼音输入法 电脑搜狗输入法怎样调整为五笔输入法
- 如何删除浏览历史记录 电脑上怎样删除浏览器历史记录
- 搜狗输入法怎样设置 电脑搜狗输入法设置教程
- 无法删除电脑共享打印机 如何彻底删除无法删除的打印机
- 电脑开机没有输入法 电脑输入法图标不见了怎么恢复
- qq输入法符号怎么打 QQ拼音输入法如何打出颜文字
- 电脑屏幕如何锁屏快捷键 电脑锁屏的快捷键是什么
- 打印机脱机如何解决 打印机脱机显示怎么办
- 戴尔笔记本更新驱动 戴尔电脑驱动程序一键更新方法
- 打印机连接usb无法识别怎么办 电脑无法识别打印机usb
- ppt全部更换背景 PPT背景怎么修改
电脑教程推荐
- 1 怎么把手机桌面软件隐藏起来 手机桌面图标隐藏教程
- 2 怎么指纹解锁 笔记本电脑指纹解锁设置步骤
- 3 表格变颜色怎么设置 Excel表格如何改变表格边框颜色
- 4 电脑怎么拷贝u盘 u盘中文件如何复制到电脑
- 5 office工具栏不见了 Word文档上方的工具栏不见了怎么找回
- 6 .et可以用office打开吗 et文件用Microsoft Office打开教程
- 7 电脑的垃圾桶在哪里找 电脑垃圾桶不见了文件怎么办
- 8 打印机驱动识别不到打印机 电脑无法识别打印机怎么解决
- 9 罗技调整鼠标的软件 罗技g502 dpi调节教程
- 10 苹果手机的热点电脑怎么连不上 苹果iPhone手机开热点电脑无法连接解决方法