word如何删除分割线 如何在Word文档中删除水平线
更新时间:2024-07-29 08:49:58作者:xtliu
在Word文档中,有时候我们会在内容之间插入水平线来进行分割或者强调,但是在一些情况下,我们可能需要删除这些水平线。删除水平线可以通过简单的操作来实现,只需要选中水平线并按下删除键即可。如果想要删除整篇文章中所有的水平线,可以使用查找和替换功能来批量删除。这些方法可以帮助我们更好地管理和编辑Word文档,让内容更加清晰和整洁。
操作方法:
1.
首先在我的电脑上找到需要删除 横线水平线 的word文档,双击打开或者右键点击选择’打开‘该文档。如图示例打开test2文档。
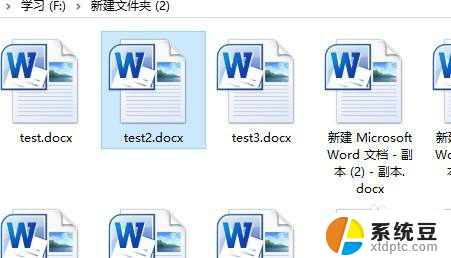
2.找到需要删除的分割线位置,拖动鼠标选择分割线上下附近的一部分文字。如图示例范围。
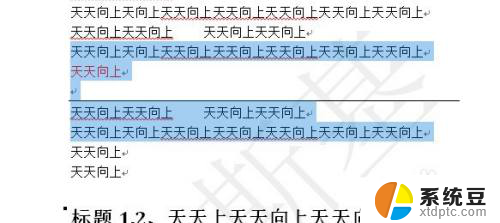
3.找到文件左上角菜单栏中的‘开始’菜单项,点击并展开。在其子菜单中找到如图绿色框框区域所示的边框线设置项。
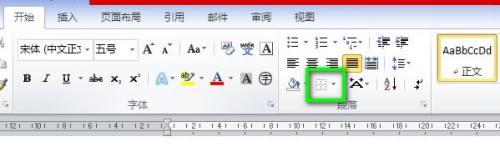
4.点开边框线设置右侧的小三角形下拉按钮,在弹出的下拉列表中选择‘无框线’点击即可应用。
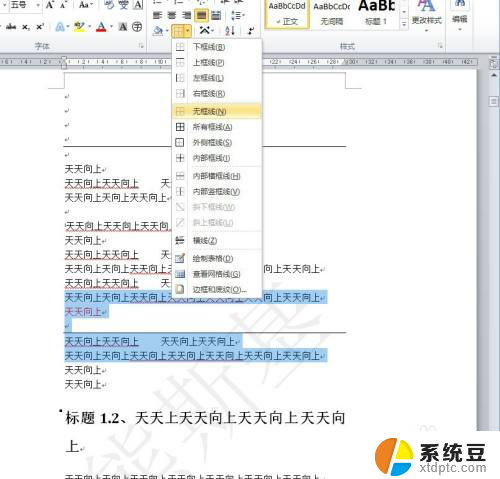
5.应用无框线后,通过如图示例的截图我们可以看到。之前的分割线已经删除不见了,已经成功删除。
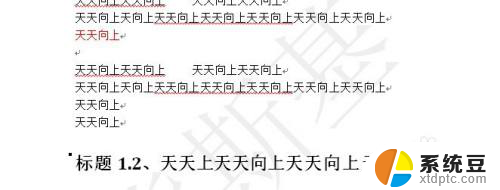
6.如果分割线的上下类似如图这种没有相邻的文字。那我们可以先鼠标定位到分割线的上下文档随便输入一些字符文字占位。

7.拖动鼠标选择我们刚才输入的一些文字框选,再执行之前的步骤。点击框线设置的无边框进行应用即可。 如图所示,分割线也被成功的删除了。
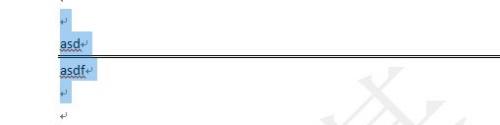
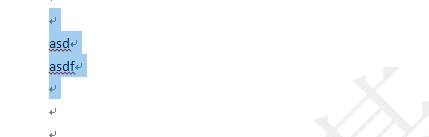
以上就是如何删除分割线的全部内容,还有不清楚的用户就可以参考一下步骤进行操作,希望能够对大家有所帮助。
word如何删除分割线 如何在Word文档中删除水平线相关教程
- 如何删除页眉的横线 如何在Word中删除一页页眉下的横线
- word中的横线怎么删除 word中删除横线的方法
- 页眉里面的横线怎么删除 Word如何删除一页中页眉下的横线
- word文档新建空白页 如何在Word文档中删除空白页
- word 删除页眉横线 怎么在Word中去掉某一页页眉下的横线
- word文档删除页 Word文档中删除某一页的步骤
- word如何删除全部页码 word文档一次性删除所有页码的方法
- word取消水印 word文档水印删除方法
- word快速删除页面 如何批量删除word文档的页面
- 删除本页面怎么删除 Word文档中删除某一页的步骤
- 美版iphone12pro和国版有什么区别 iphone12pro美版和国行的配置差异
- 怎么关闭百度的无痕浏览 取消百度浏览器无痕浏览的方法
- 查询连接的wifi密码 电脑上查看WIFI密码步骤
- qq输入法符号怎么打 QQ拼音输入法如何打出颜文字
- 电脑屏幕如何锁屏快捷键 电脑锁屏的快捷键是什么
- 打印机脱机如何解决 打印机脱机显示怎么办
电脑教程推荐